ps如何快速抠出头发
发布时间:2015-09-30 来源:查字典编辑
摘要:在photoshop入门教程中,最为常见的不外乎抠图了,很多朋友抠头发的时候,都会想到通道,抽出,蒙版之类的。其实抠头发的方法真的很多,选择...
在photoshop入门教程中,最为常见的不外乎抠图了,很多朋友抠头发的时候,都会想到通道,抽出,蒙版之类的。其实抠头发的方法真的很多,选择合适的方法能节省我们不少时间。今天我给大家介绍如何利用抽出快速扣头发,请看效果图:

原图

抽出抠头发最终效果图 1、打开照片复制图层--养成良好的作图习惯--执行--滤镜--抽出-用画笔涂抹需要抽出的部分--如下图
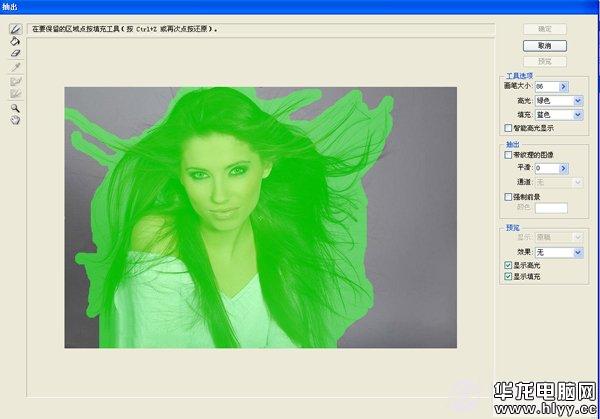
第1步 2、勾选强制前景色--选择接近头发的颜色--然后点击确定--如下图
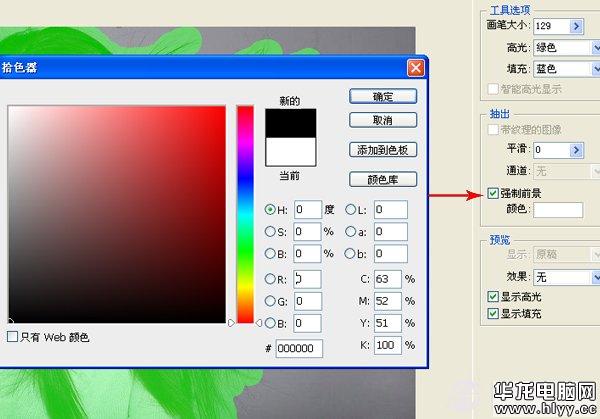
第2步 3、此时抽出完成了--请看下面效果图
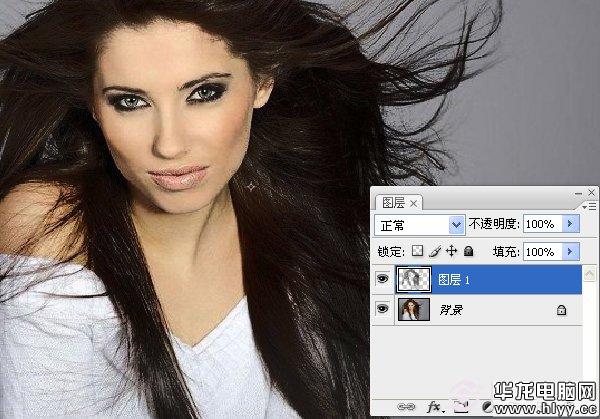
第3步
4、我们发现头发的颜色很浅--所以我们将头发图层复制一个--如下图
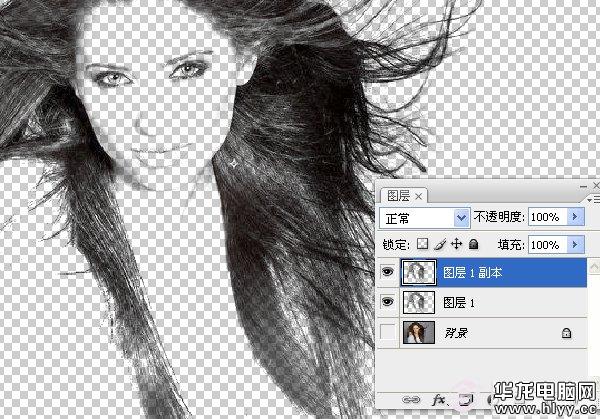
第4步 5、发现人物的脸部被抽出的部分给覆盖了,我们用钢笔工具勾勒出我们人物需要保护的部分--如下图

第5步 6、勾出完了以后--保存通道--载入通道选区回到图层--羽化5个像素--如下图
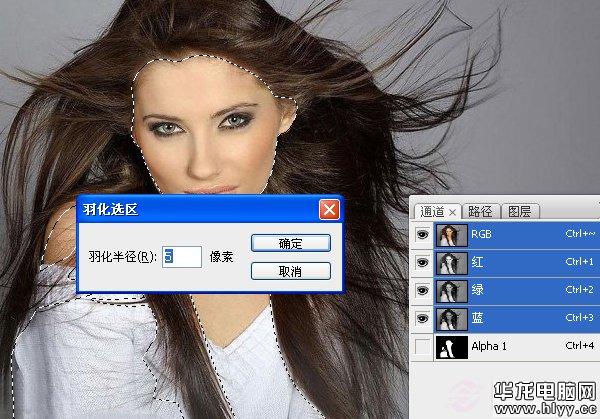
第6步
7、回到发丝图层--删除脸部多余头发--并且复制背景层,将背景层眼睛关掉--如下图
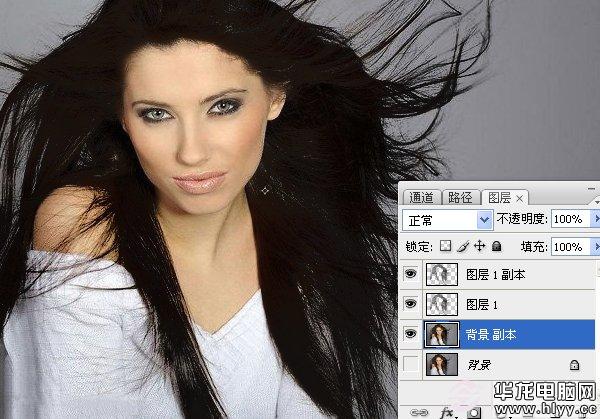
第7步 8、下面我们用橡皮擦将背景颜色部分擦除--如下图

第8步 9、这时候就差不多了--找到一个背景放到图层最下面--在将细节部分进行擦除后就可以了--看最终效果

第9步


