Photoshop CC怎么画箭头
发布时间:2015-09-30 来源:查字典编辑
摘要:我们在工作中常常会用到标注的地方,有的时候就需要使用箭头来作为引导了,在pscc中箭头的效果能给我们带来许多乐趣,下面就跟着小编一起来看看在...
我们在工作中常常会用到标注的地方,有的时候就需要使用箭头来作为引导了,在pscc中箭头的效果能给我们带来许多乐趣,下面就跟着小编一起来看看在Photoshop CC怎么画箭头,希望能够帮助到大家。
Photoshop CC怎么画箭头:
1、首先打开 photoshop CC,新建一个 500px X 500px 的文档。
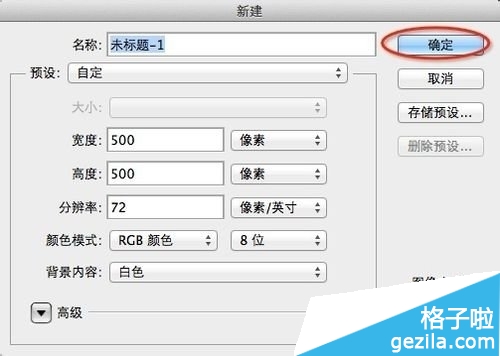
2、在工具栏里找到矩形工具,如图所示。
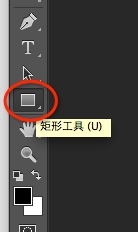
3、用鼠标右击它,或者用左键长击它,就会出现一个下拉菜单,在下拉菜单里找到直线工具,点击它,用以选择直线工具。
这时工具栏里的这个地方就切换成了直线工作。
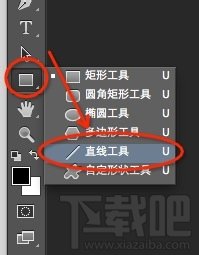

4、然后在属性栏里找到如图所示的按钮,点击它。

5、这时就会弹出箭头的菜单,在终点前面的框打个勾,其它的不用管,默认的就行了。
如果想两头都有箭头,就把起点也勾上就行了。
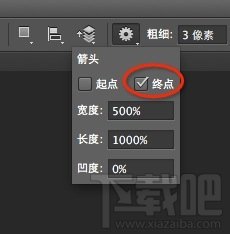
6、返回到刚刚新建的画布,按住鼠标,拖动一下,就会出现一个箭头了。
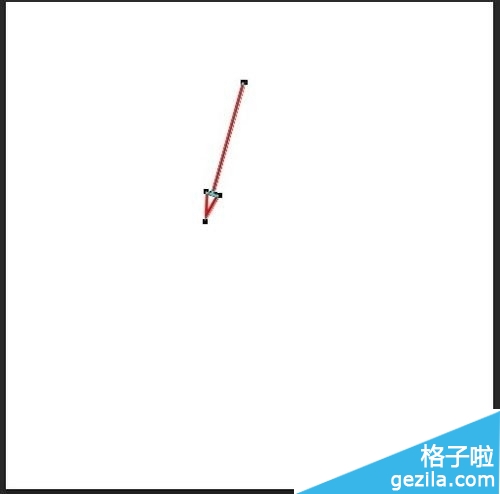
注:更多精彩教程请关注三联photoshop教程栏目,三联PS群:182958314欢迎你的加入


