win7系统下如何组建局域网文件共享教程
发布时间:2015-06-17 来源:查字典编辑
摘要:在公司里面,通过局域网共享文件是十分快捷的方式,但是不少朋友不知道win7系统下该如何组建局域网实现文件共享。接下来,小编将为大家详细介绍w...
在公司里面,通过局域网共享文件是十分快捷的方式,但是不少朋友不知道win7系统下该如何组建局域网实现文件共享。接下来,小编将为大家详细介绍win7系统组建局域网实现文件共享的具体步骤。
右击桌面网络----属性----更改高级共享设置(注释:查看当前网络比如:家庭网络、公共网络等!) "我这里为公共网络"
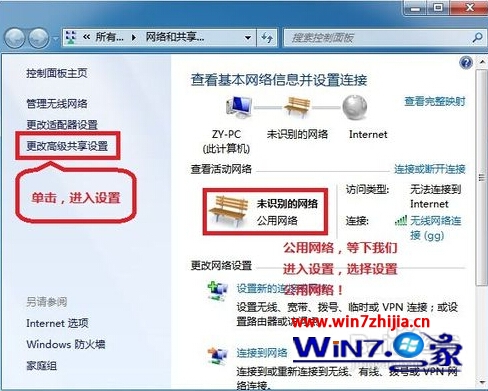
选择公共网络---选择以下选项:启动网络发现------启动文件和打印机共享-----启用共享以便可以访问网络的用户可以读取和写入公用文件夹中的文件(可以不选)----关闭密码保护共享( 注释:其他选项默认即可!)
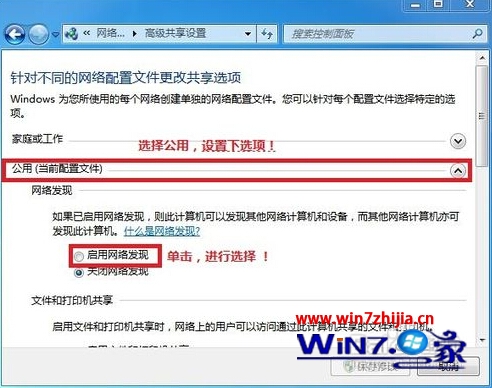
保存!

选择需要共享的文件夹 (比如:DY) 右击--属性
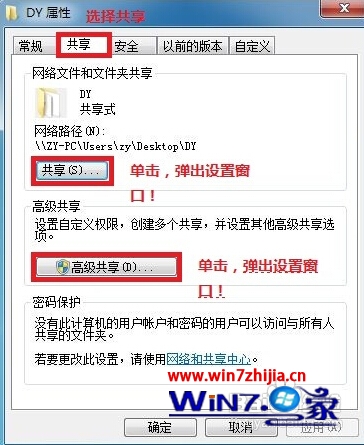
共享---- 选择共享(S)...---弹出对话框---添加“Guest”(注释:选择“Guest”是为了降低权限,以方便于所有用户都能访问!)---共享
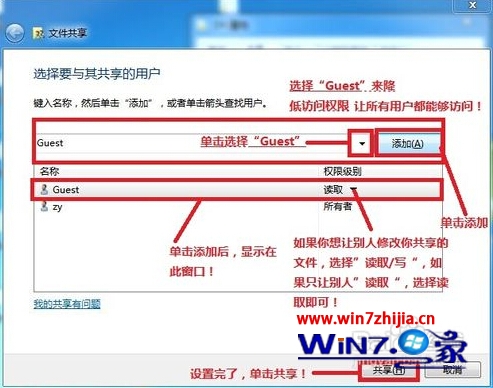
选择高级共享... ----选择共享此文件 ----确定!

其他用户,通过开始---运行---IP (快捷键 WIN+R)IP 访问你共享的文件!
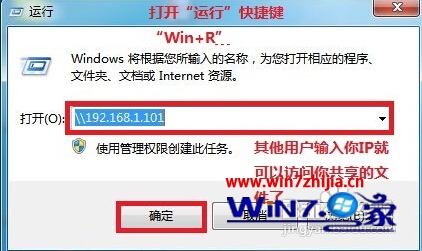
共享成功!



