Photoshop制作创意的端午节竹节字
发布时间:2015-06-17 来源:查字典编辑
摘要:竹节虽然是直的,不过我们可以用变形工具做一些变形处理,做成各种形状,甚至是文字效果。下面我们就要变形工具来制作竹节字,非常有趣。最终效果1、...
竹节虽然是直的,不过我们可以用变形工具做一些变形处理,做成各种形状,甚至是文字效果。下面我们就要变形工具来制作竹节字,非常有趣。
最终效果

1、首先打开下图所示的素材大图,保存后用PS打开。

2、新建一个组,命名为“参照”,不透明度改为:30%,如下图。

3、保存图2所示的文字素材,用PS打开,拖到新建的组里面,调整好位置,如图3。
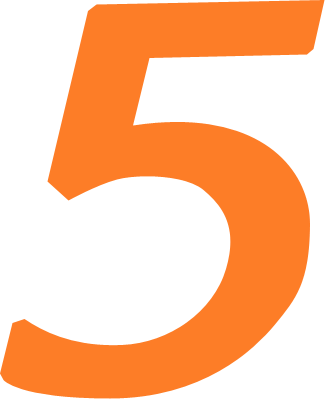
<图2>

<图3>
4、按住Ctrl 键鼠标左键点击文字缩略图载入文字选区。新建一个图层,选择菜单:编辑 > 描边,参数设置如图4,取消选区后把原文字图层隐藏,效果如图5。

<图4>

<图5>
5、在背景图层上面新建一个组,命名为“文字-初步”。

<图6>


