win7电脑文件夹怎么加密
发布时间:2015-06-12 来源:查字典编辑
摘要:第一步,在浏览器中搜索护密文件夹加密软件(/),该加密软件使用最先进最成熟的AES、DES、3DES和Blowfish等加密算法,使破解成为...
第一步,在浏览器中搜索护密文件夹加密软件(/ ),该加密软件使用最先进最成熟的AES、DES 、3DES和Blowfish等加密算法,使破解成为不可能,在办公人员中广泛流行。下载护密文件夹加密软件后,点击该程序进行安装。
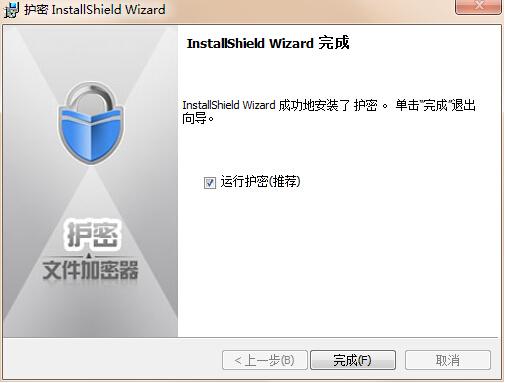
图1
第二步,启动护密文件夹加密软件,主界面可以看到清晰的功能布局,直接进入“保护”窗口。
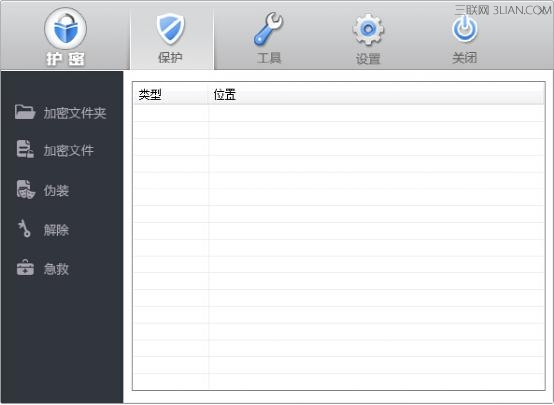
图2
第三步,在保护窗口中,点击软件左侧的“加密文件夹”按钮,此时会跳出需要加密文件夹的选择窗口,在这窗口中找到需要加密的文件夹,然后确定。
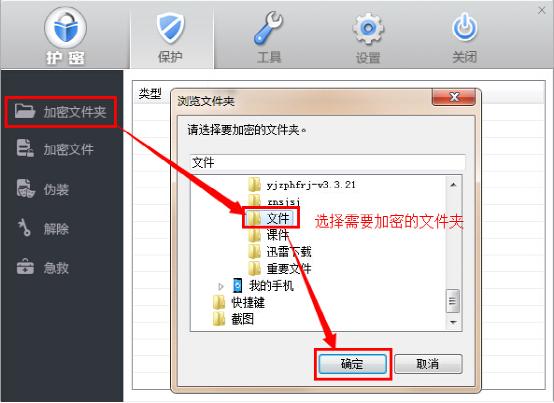
图3
第四步,在输入密码窗口中,两次输入相同的密码,然后设置文件夹加密方式,这里我们选择“闪电加密”,然后点击确定。
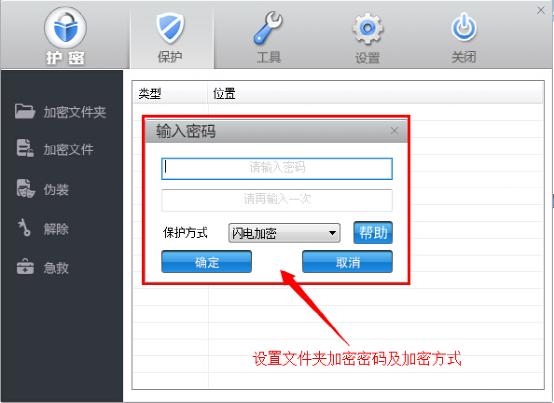
图4
第五步,加密成功后,大家可以看到软件列表中显示出被加密文件夹的信息,此后,要想使用这个文件夹就需要输入验证密码进行解密才行了。
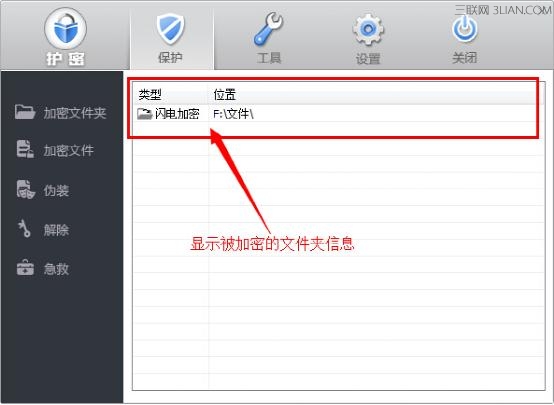
图5
从护密文件夹加密软件的界面中,我们可以清晰看到所有加密文件的状态,以及进行解密管理,使用方便。另外,护密文件夹加密软件还有其他多种加密方式,比如磁盘加密、U盘加密、移动硬盘加密、文件伪装等等,通过这样一个工具我们就可以实现对个人重要信息资料的保护,非常值得推荐。


