一、创建和格式化新分区(卷)
若要在硬盘上创建分区或卷(这两个术语通常互换使用),您必须以管理员身份登录,并且硬盘上必须有未分配的磁盘空间或者在硬盘上的扩展分区内必须有可用空间。
如果没有未分配的磁盘空间,则可以通过收缩现有分区、删除分区或使用第三方分区程序创建一些空间。
1、右键点击计算机点管理(如果系统提示您输入管理员密码或进行确认,请键入该密码或提供确认)。

2、在左窗格中的"存储"下面,单击"磁盘管理 。
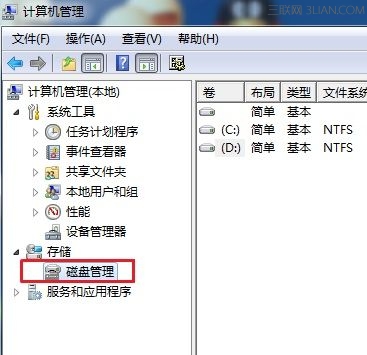
3、下图假设移动硬盘为D盘,可以把D盘删除以后在做下一步,右键单击硬盘上未分配的区域,然后单击"新建简单卷"。
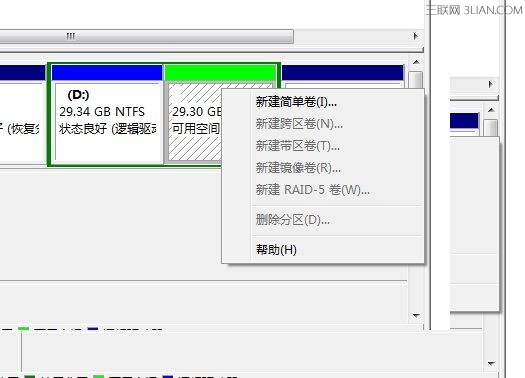
4、在"新建简单卷向导"中,单击"下一步"。
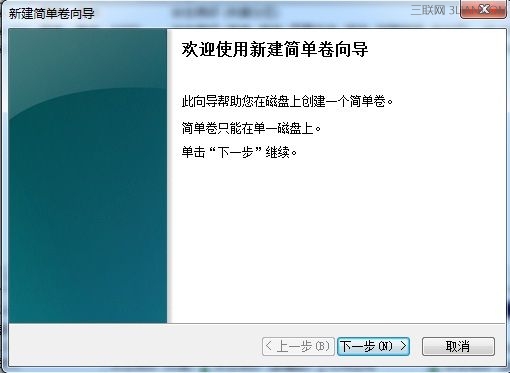
5、键入要创建的卷的大小(MB)或接受最大默认大小,然后单击"下一步"。
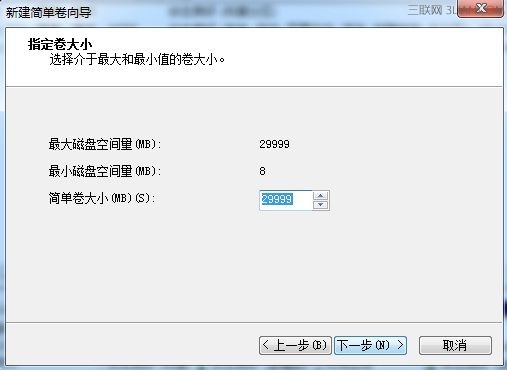
6、接受默认驱动器号或选择其他驱动器号以标识分区,然后单击"下一步"。
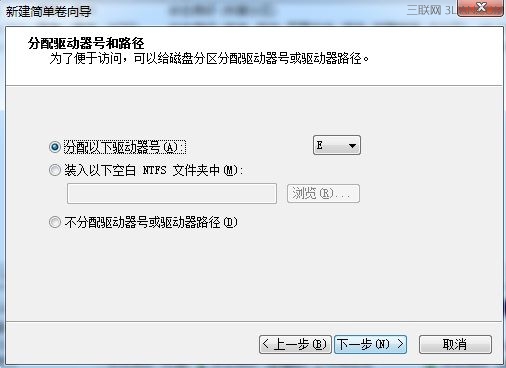
7、在"格式化分区"对话框中,执行下列操作之一:如果您不想立即格式化该卷,请单击"不要格式化这个卷",然后单击"下一步"。
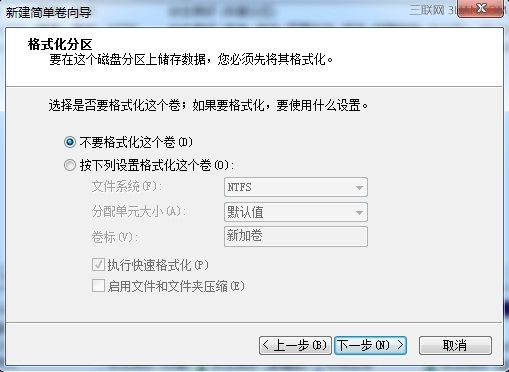
若要使用默认设置格式化该卷,请单击"下一步"。
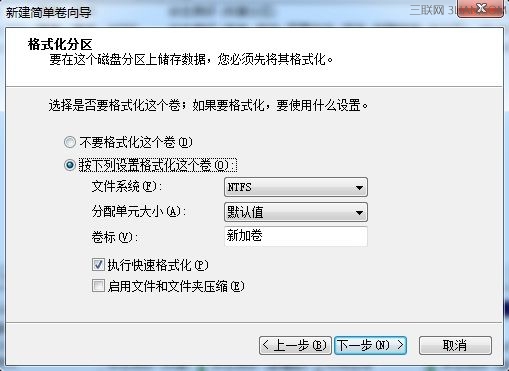
8、复查您的选择,然后单击"完成" 。
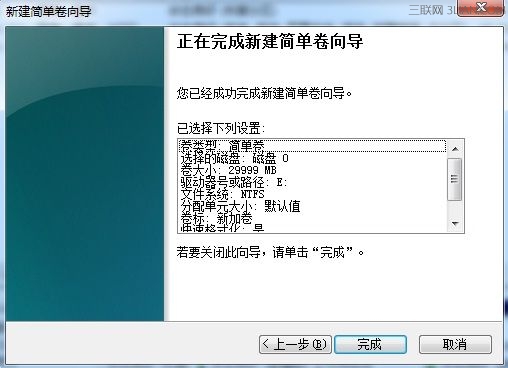
二、格式化现有分区(卷)
注意:格式化卷将会破坏分区上的所有数据。请确保备份所有要保存的数据,然后才开始操作。
1、右键点击计算机点管理(如果系统提示您输入管理员密码或进行确认,请键入该密码或提供确认)

2、在左窗格中的"存储"下面,单击"磁盘管理"。
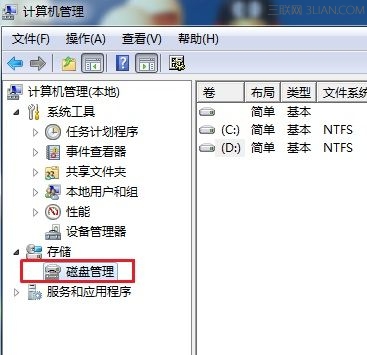
3、右键单击要格式化的卷,然后单击"格式化"。
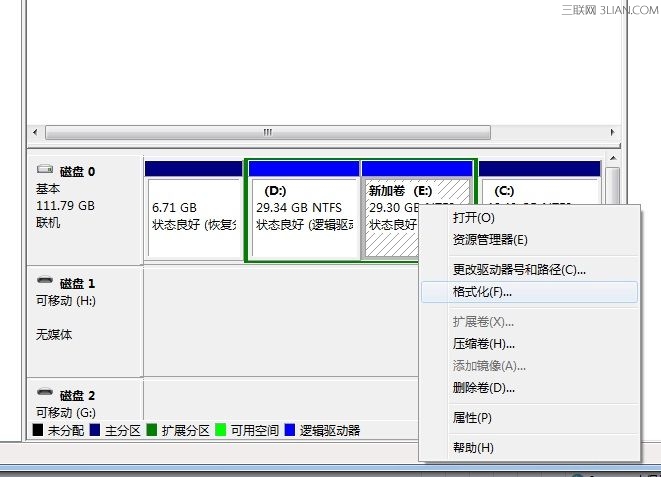
4、若要使用默认设置格式化卷,请在“格式化”对话框中,单击“确定”。

然后再次单击“确定”。
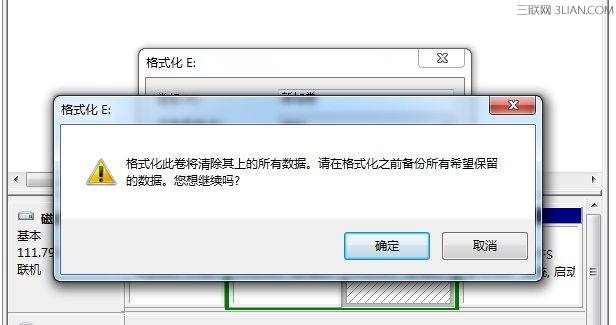
注意:
1)无法对当前正在使用的磁盘或分区(包括包含Windows的分区)进行格式。
2)"执行快速格式化"选项将创建新的文件表,但不会完全覆盖或擦除卷。"快速格式化"比普通格式化快得多,后者会完全擦除卷上现有的所有数据。
三、删除硬盘分区
必须以管理员身份进行登录,才能执行这些步骤。删除硬盘分区或卷(术语"分区"和"卷"通常互换使用)时,也就创建了可用于创建新分区的空白空间。如果硬盘当前设置为单个分区,则不能将其删除。也不能删除系统分区、引导分区或任何包含虚拟内存分页文件的分区,因为Windows需要此信息才能正确启动。
解决方案:
1、右键点击计算机点管理(如果系统提示您输入管理员密码或进行确认,请键入该密码或提供确认)

2、在左窗格中的"存储"下面,单击"磁盘管理"。
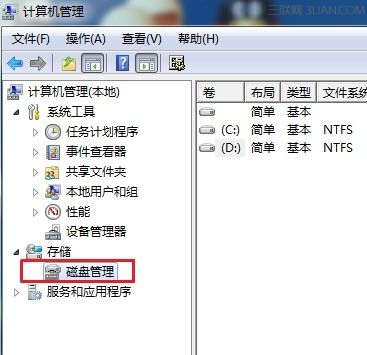
3、右键单击要删除的卷(如分区或逻辑驱动器),然后单击"删除卷。
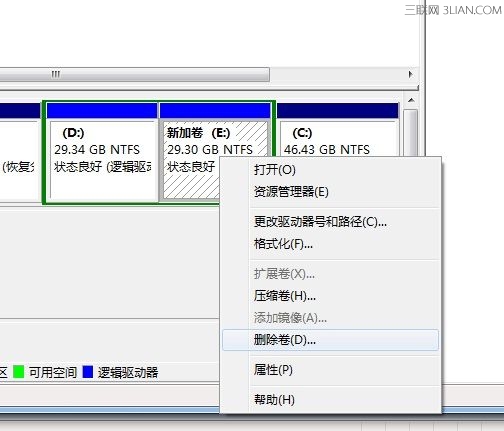
4、单击"是"删除该卷 。
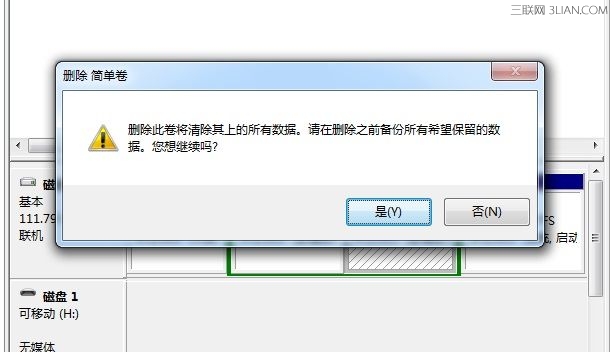
5、点击“是”,完成删除磁盘分区。


