Photoshop给路边的美女加上暗调青黄色霞光色
发布时间:2015-06-11 来源:查字典编辑
摘要:素材图片为阴天拍摄,受光比较均匀。调色的时候先设定好光源位置;然后把背光区域及局部边角加深;再用调色工具把主色转为暖色;最后渲染出阳光效果即...
素材图片为阴天拍摄,受光比较均匀。调色的时候先设定好光源位置;然后把背光区域及局部边角加深;再用调色工具把主色转为暖色;最后渲染出阳光效果即可。

原图

<点小图查看大图>
最终效果

<点小图查看大图>
1、打开素材图片,创建可选颜色调整图层,对绿色,中性色进行调整,参数及效果如下图。这一步主要把图片中的绿色转为青蓝色。
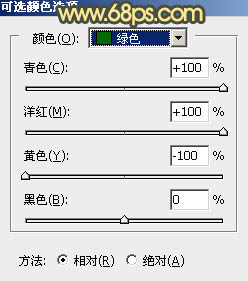
<图1>
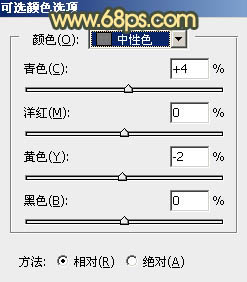
<图2>

<图3>
2、创建可选颜色调整图层,对黄色,绿色进行调整,参数及效果如下图。这一步主要把图片中的黄色转为橙红色。
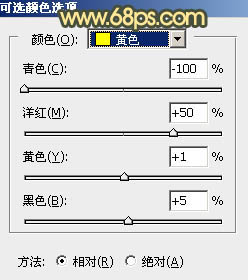
<图4>
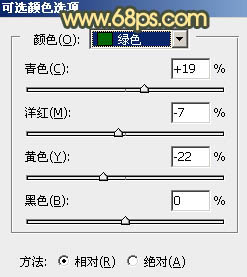
<图5>

<图6>
3、创建曲线调整图层,对RGB、红、绿、蓝通道进行调整,参数设置如图7 - 10,效果如图11。这一步稍微增加图片明暗对比,高光部分增加淡黄色。
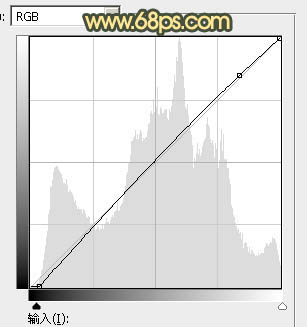
<图7>
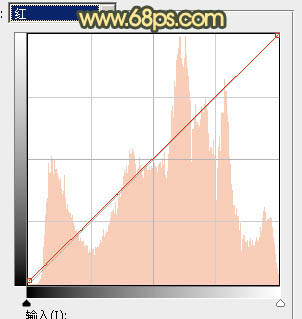
<图8>
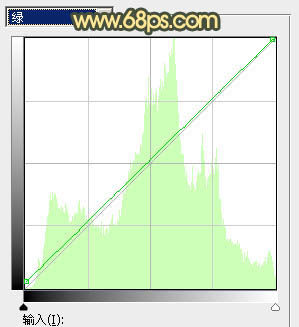
<图9>
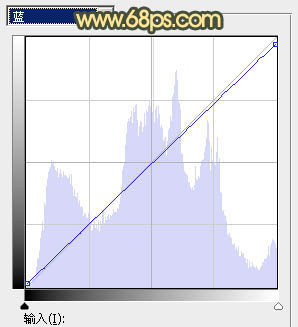
<图10>

<图11>
4、创建可选颜色调整图层,对黄、绿、青、蓝、中性、黑进行调整,参数设置如图12 - 17,效果如图18。这一步主要给图片中间调部分增加青蓝色。
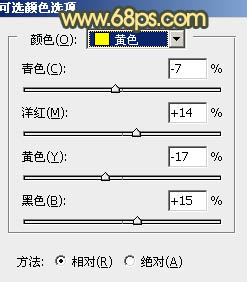
<图12>

<图13>
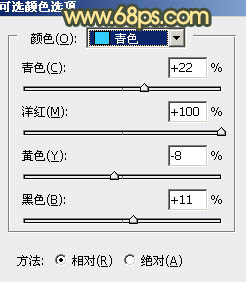
<图14>
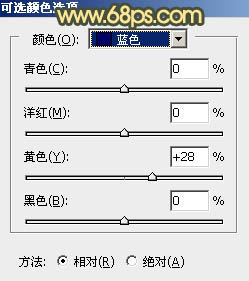
<图15>
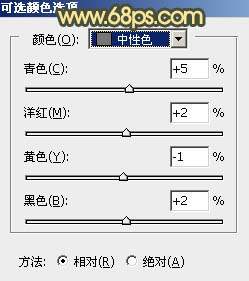
<图16>
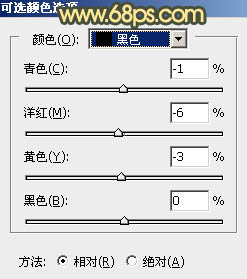
<图17>

<图18>
5、按Ctrl + Alt + 2 调出高光选区,创建纯色调整图层,颜色设置为淡红色:#D8AA90,确定后把混合模式改为“叠加”,不透明度改为:10%,效果如下图。这一步给高光部分增加暖色。

<图19>
6、创建曲线调整图层,对RGB、红、绿、蓝通道进行调整,参数设置如图20 - 23,效果如图24。这一步把暗部颜色加深,并增加冷色。
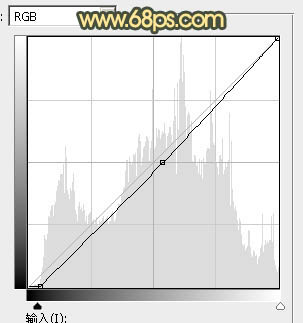
<图20>
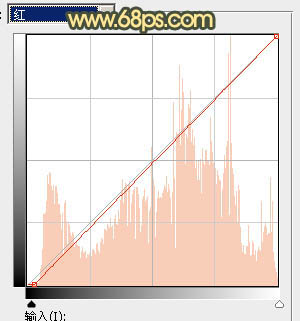
<图21>
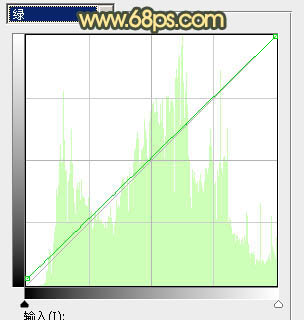
<图22>
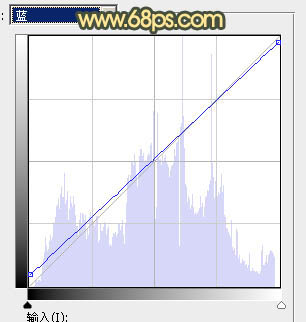
<图23>

<图24>


