PS合成宇宙星空中的漂亮天使照片
发布时间:2015-06-08 来源:查字典编辑
摘要:作者合成的时候非常有创意,根据人物的简单动作,加入了很多形象的东西,如魔法棒、翅膀,烟云等。通过细致的处理,感觉非常真实,非常漂亮。最终效果...
作者合成的时候非常有创意,根据人物的简单动作,加入了很多形象的东西,如魔法棒、翅膀,烟云等。通过细致的处理,感觉非常真实,非常漂亮。最终效果

一、首先在photoshop中打开人物图像。 选择菜单:图像>图像大小。

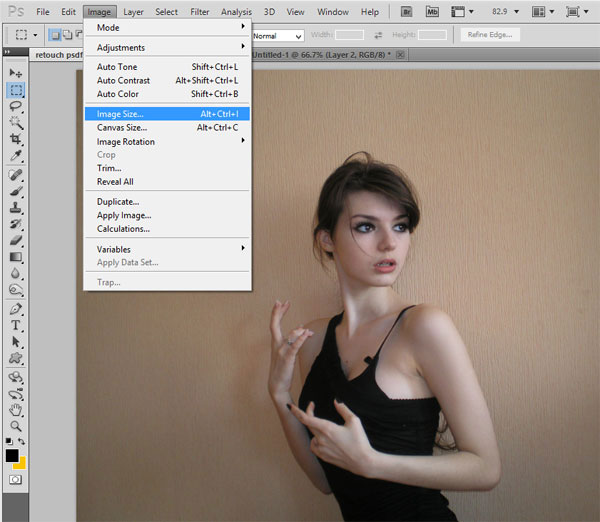
二、图像的大小设置为下。
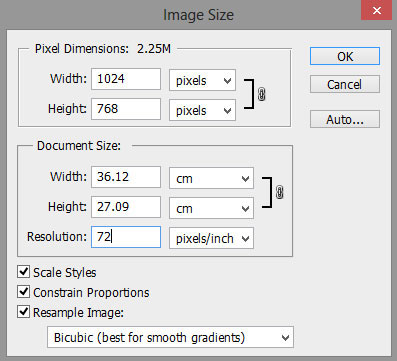
三、这是调整大小的图像。

四、接下来,按Ctrl + J复制背景图层,得到背景副本。 按Ctrl +I把背景副本反相。

五、把混合模式改为“叠加”。
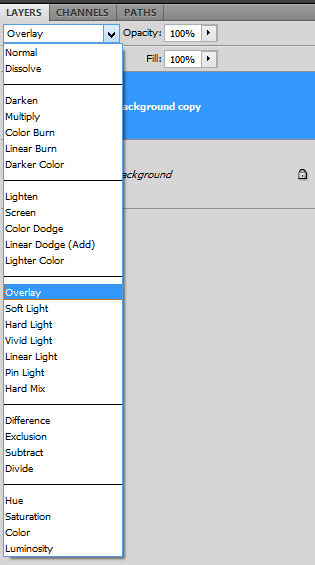

六、选择菜单:图层 > 智能对象 > 转换为智能对象。
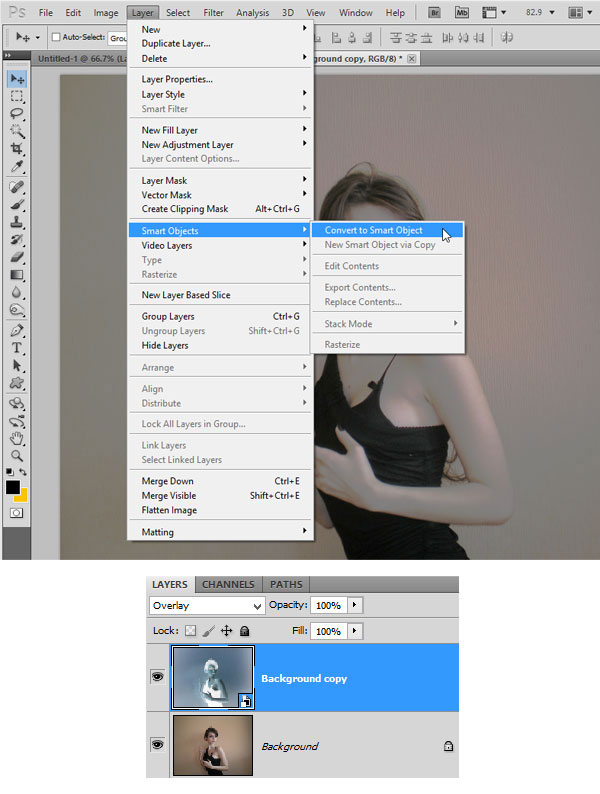
七、接下来,对背景副本执行:滤镜 > 其它 > 高反差保留。
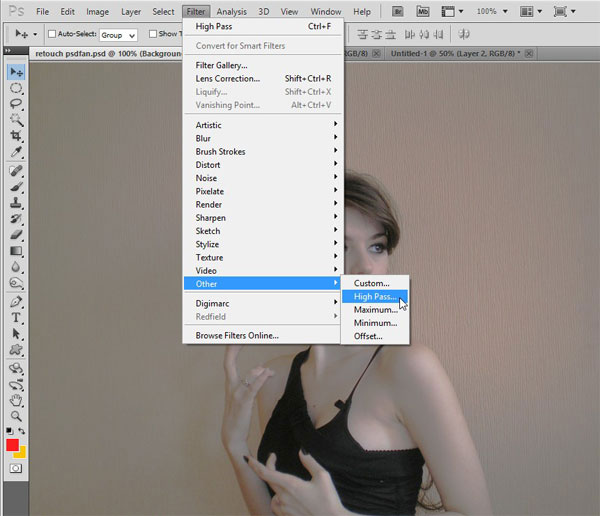
八、半径设置为4.2像素。
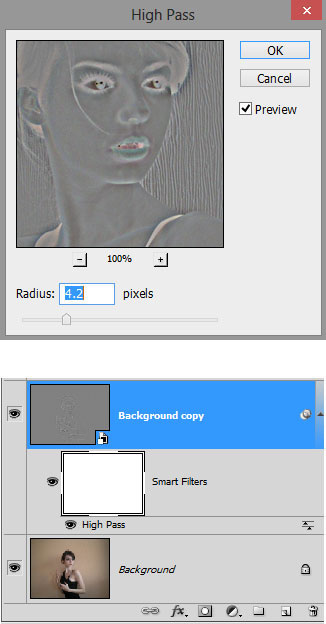
九、添加图层蒙版,用黑色画笔擦出人物头发,眼睛,嘴唇等部分。
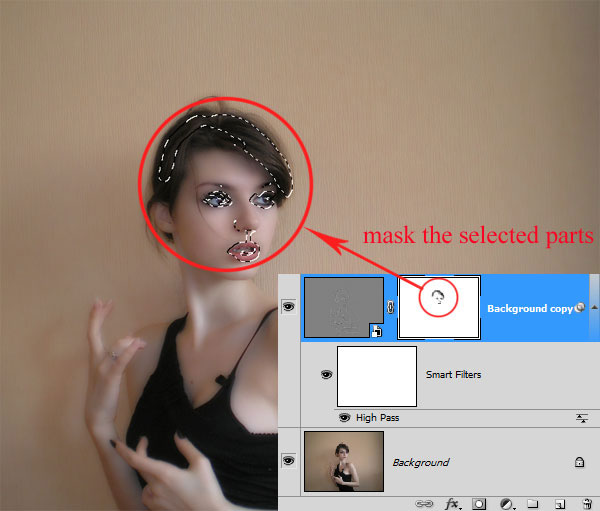
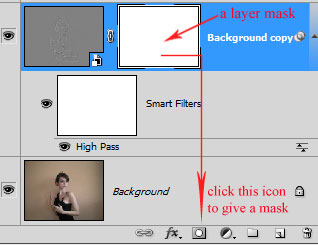
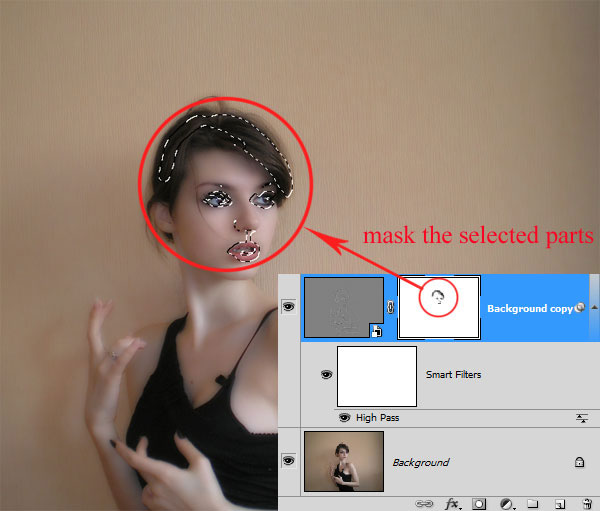

十、按Shift + Ctrl + Alt + E盖印图层。
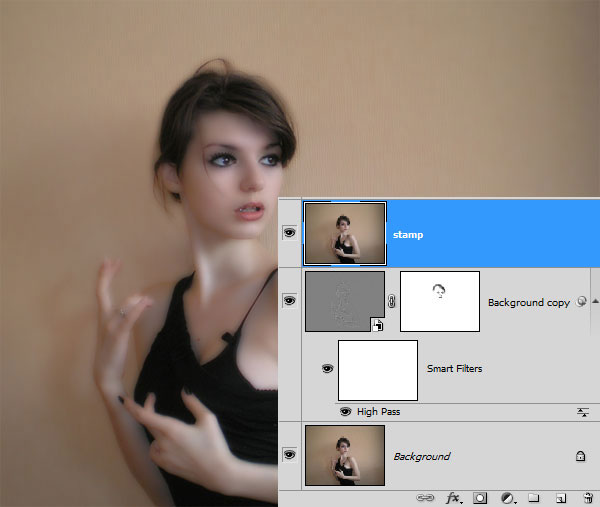
十一、选择菜单:滤镜 > 锐化 > USM锐化。如下图。
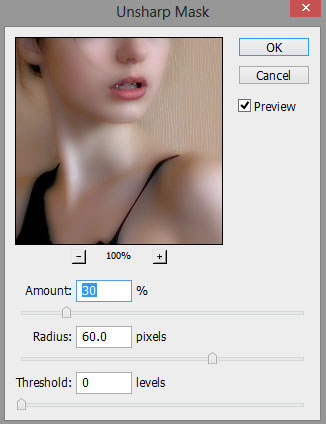

十二、选择菜单:图层 > 新建调整图层 > 自然饱和度,参数设置如下图,确定后把图层不透明度改为:40%。
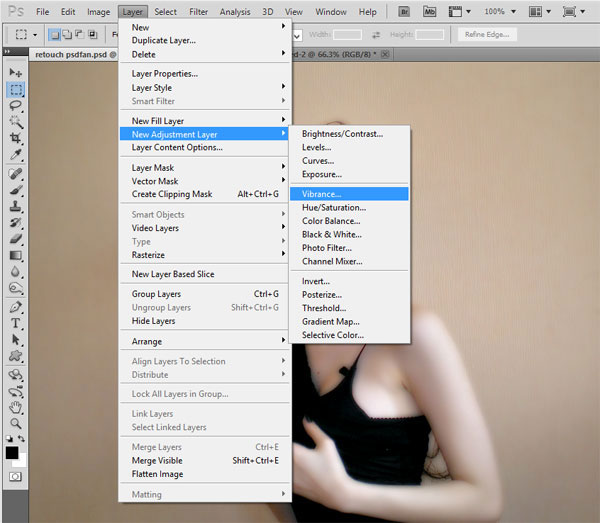
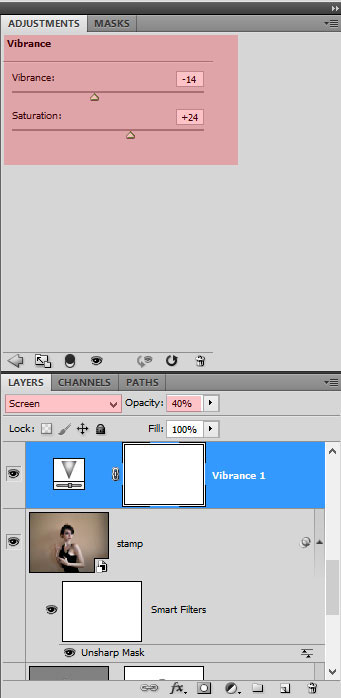

十三、新建一个空白图层,选择涂抹工具,在属性栏勾选“对所有图层取样”。
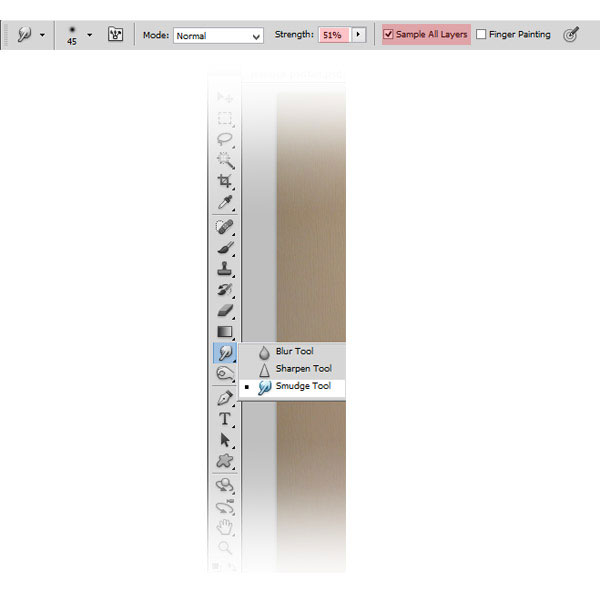
十四、在空图层上涂抹,大致涂好的效果如下图。


十五、接下来创建照片滤镜调整层。使用颜色# 9b1dea设置其浓度为30%。
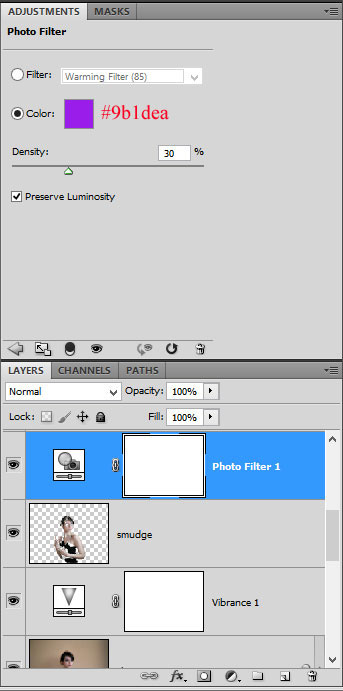

十六、盖印图层,把人物抠出来。

十七、使用钢笔工具勾出下图所示的路径。

十八、把路径转为选区后新建一个图层填充紫色:#873fa0。
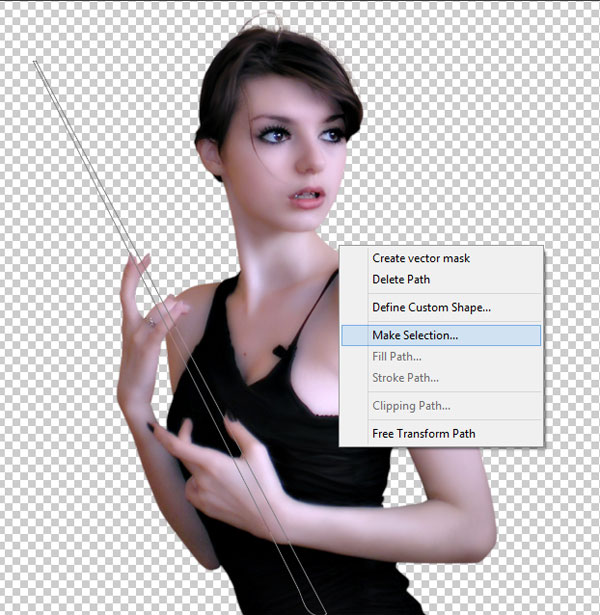

十九、选择菜单:图层 > 图层样式。使用内阴影和内发光。
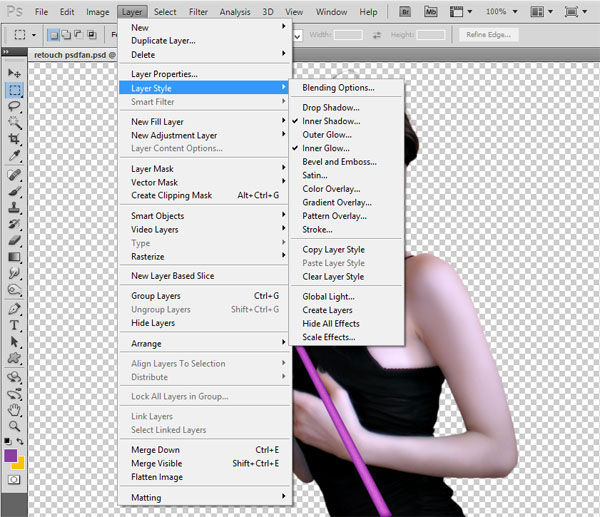
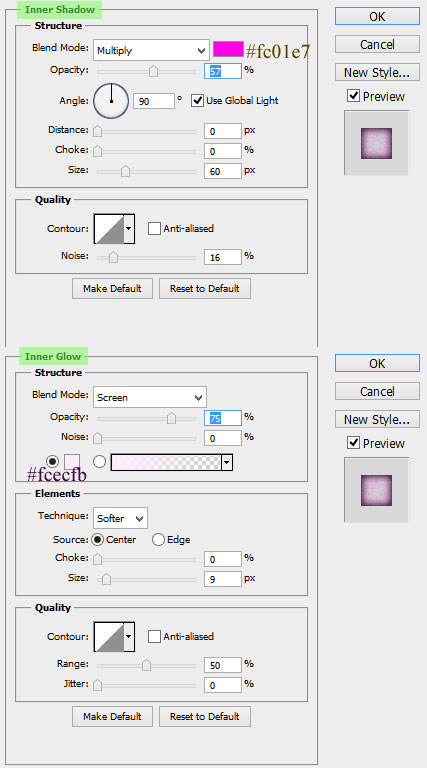
二十、添加图层蒙版,用黑色画笔把遮住魔术棒的手指及手掌部分擦出来。



