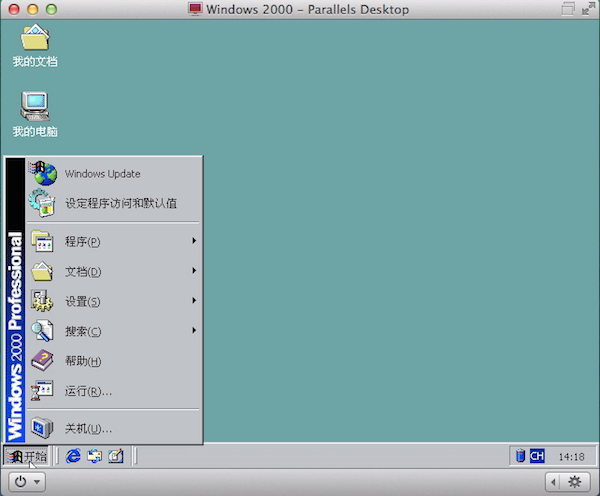Mac上安装Windows 2000详细图文教程
发布时间:2015-06-08 来源:查字典编辑
摘要:1、首先将下载好的Windows2000系统iso镜像文件拷贝到桌面,启动ParalellsDesktop虚拟机,新建虚拟机。2、若未安装P...
1、首先将下载好的Windows 2000系统iso镜像文件拷贝到桌面,启动Paralells Desktop虚拟机,新建虚拟机。
2、若未安装Parallels Desktop,请先下载Parallels Desktop并安装。若已安装过Parallels,直接运行Parallels Desktop 10 for Mac,根据Parallels向导新建虚拟机,选择“安装Windows或其他操作系统(从DVD或镜像)”。点击“继续”进入安装。
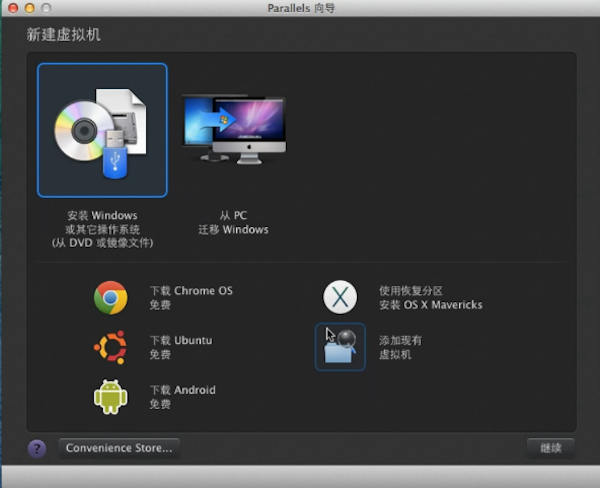
3、Paralells会自动查找本机中可用的操作系统镜像文件,若未找到可点击“手动查找”按钮,选择“镜像文件”,直接拖动镜像文件到虚线框中,点击“继续”开始安装Windows 2000。
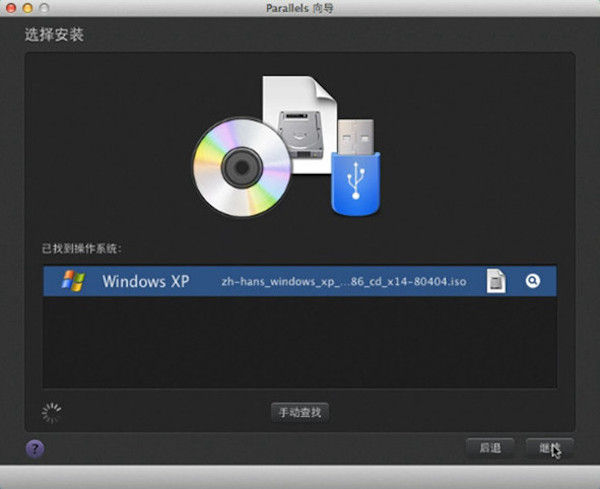
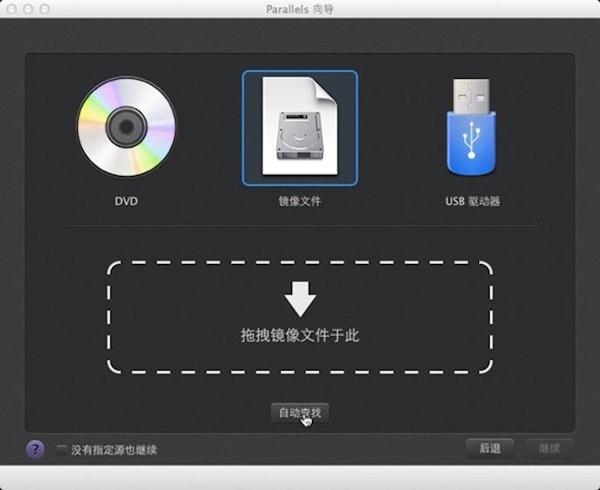
4、在Windows产品密钥窗口中,用户可只勾选“快速安装”,取消默认的“该版本需要提供产品密钥”勾选(或在产品密钥文本输入框中键入已购买的密钥),点击“继续”,下一步中软件会提示我们选择虚拟机系统安装结束之后的呈现方式——“如同Mac”或“如同PC”。
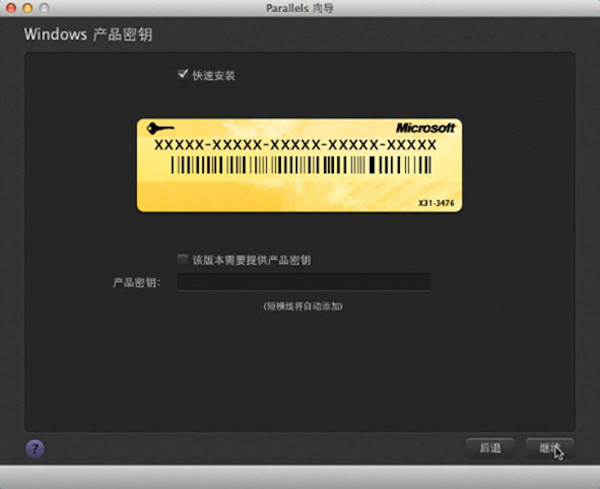
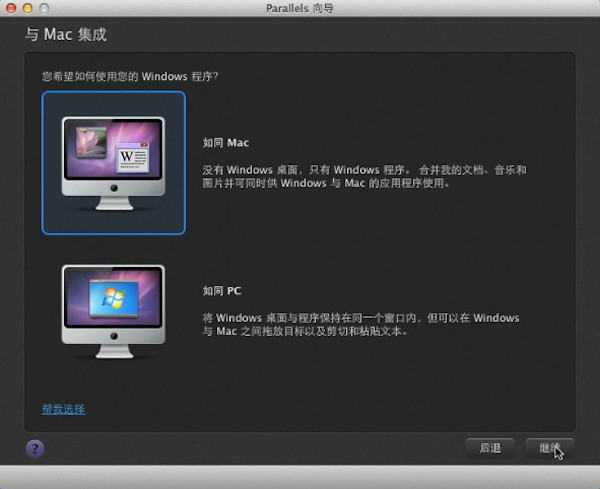
5、下一步中,Parallels Desktop 9会提示我们设置虚拟机系统的名称以及安装位置,一般选择默认设置。如有需要,用户也跟根据实际需要,勾选“安装前设定”选项自主进行系统资源分配设置。点击“继续”,Windows 2000 Professional安装程序正式启动,系统进入自动安装中,用户请稍等片刻。
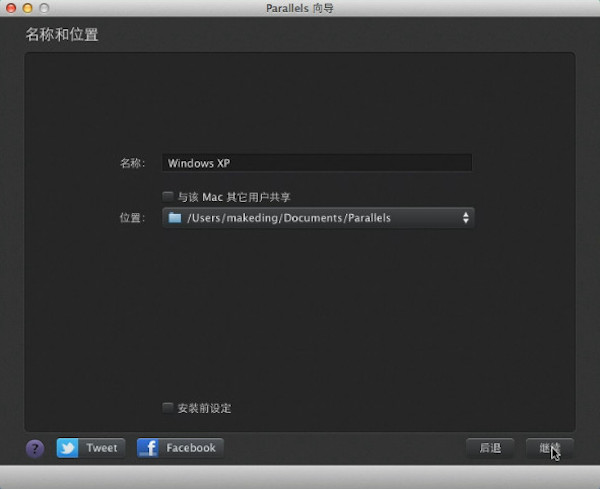
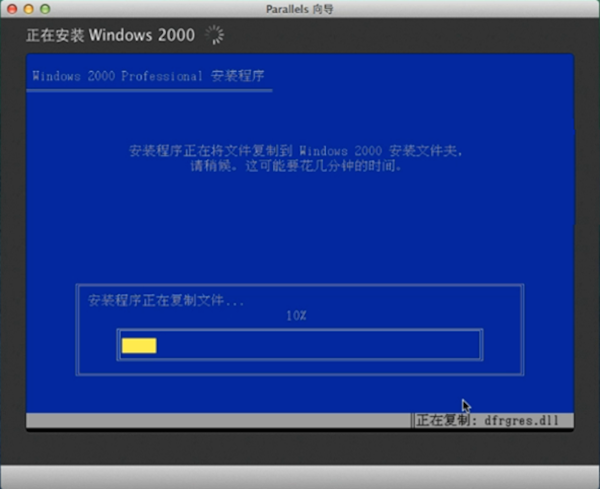
6、自动安装过程中,出现“登陆到Windows”窗口,无需输入密码,点击“确定”进入下一界面。
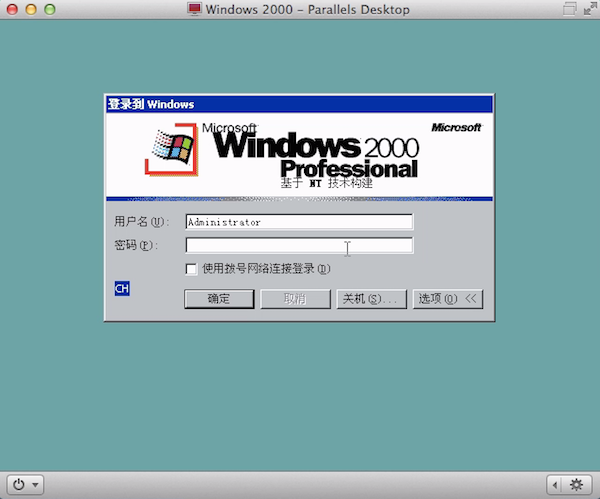
7.经过一段时间的等待,虚拟机成功完成Windows 2000,在Mac电脑下看到熟悉的Windows界面,你是否会感到惊喜呢?赶紧去点击体验一下吧!