基于人们的形体并不完美这样一个事实,我们的目标是使相片上的人看起来像实际生活中一样漂亮。这常常是一项艰巨的任务,但幸运的是,专业照片修饰人员可以使用多种技术来修饰人像。下面您将会学到专业人员的这些人像修饰秘诀。

如何清除斑点?当要消除疤痕、痤疮或皮肤上的任何其他瑕疵时,我们的目标是要尽可能多地保持原来的皮肤纹理。所以,修饰不能过于明显。下面介绍的这3种技术我们一直用得很好,掌握这些技术之后,如果一种方法的修饰效果不理想,则可以试试第二种或第三种方法。
方法一:仿制图章工具
第一步:
请打开一幅具有皮肤瑕疵的照片,您要消除这些瑕疵(在这个例子中,我们要消除其左面颊上的胎记)
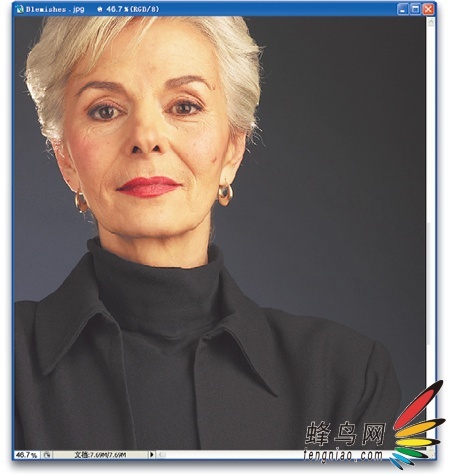
第二步:
按字母S从工具箱中选择仿制图章工具。在选项栏内,点击“画笔”文字右边的缩览图,从画笔选取器中选择柔角画笔,其大小应该比要删除的黑痣稍大一点,可以使用画笔选取器顶部的主直径滑块调整画笔大小。在工作时,如果需要快速调整画笔大小时,则可以使用键盘上的方括号键,左方括号键使画笔变小,右方括号键使画笔变大。
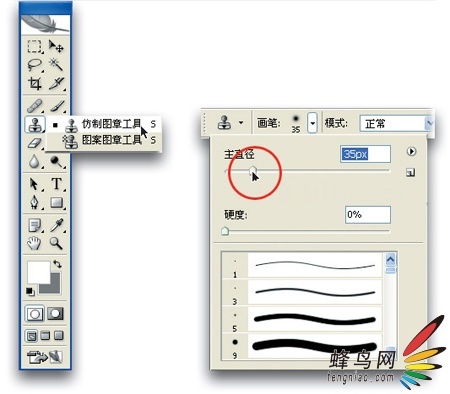
第三步:
把选项栏中仿制图章工具的模式下拉列表修改为变亮。把其模式设置为变亮后,仿制图章将只影响比采样区域暗的像素,比采样区域亮的像素(正常皮肤色调)保持不变,只有较暗的像素(黑痣)才会受影响。
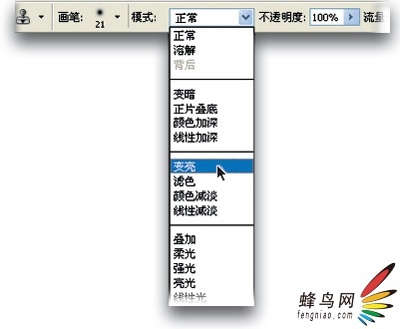
第四步:
在黑痣周围找出一块干净的皮肤(没有明显的斑点、瑕疵等), 按住A l t 键(Mac:Option键)并保持,点击一次鼠标,这将从该区域取样。一定要在靠近黑痣的附近区域取样,这才会使皮肤的色调相匹配。如果取样区域太远,则可能会使结果出现不同的颜色,这是修复中的大忌。
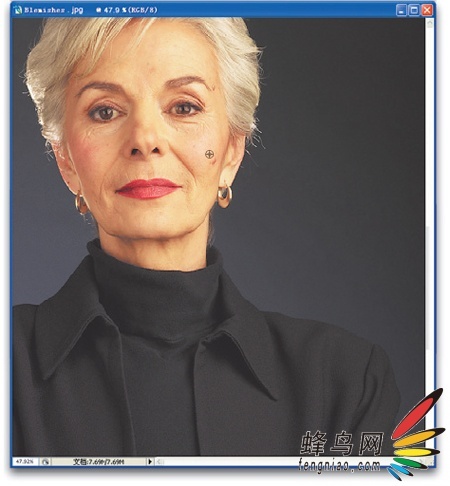
第五步:
现在把光标直接移到黑痣上面点击一次。不要描绘,只是点击!这一点击将立即消除黑痣,而保留皮肤的纹理不变。但是,如果黑痣比皮肤颜色浅(而不是更深)时怎么办?只要把模式修改为变暗,而不是变亮即可,就这么简单。
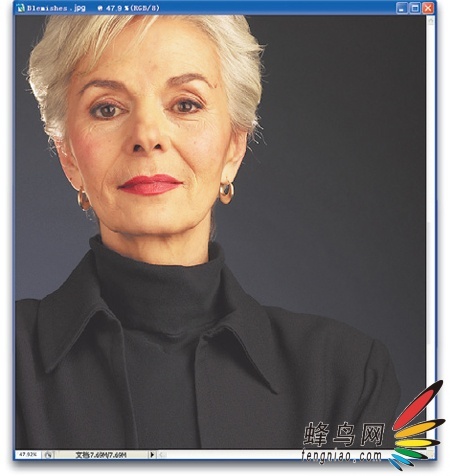
方法二:污点修复画笔
第一步:
使用污点修复画笔工具也可以快速而有效地消除黑痣(注意:我这里指的是“污点”修复画笔工具,后面的例子中将介绍普通修复画笔工具,它更适合处理大区域)。因此,请按J从工具箱中选择该工具。
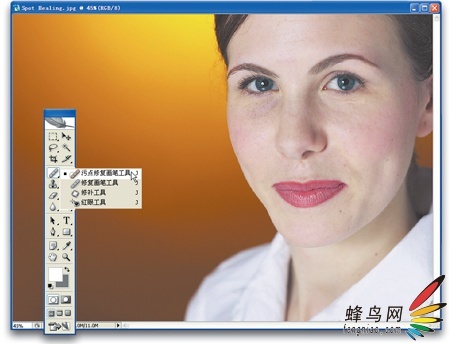
第二步:
就像仿制图章工具一样,用污点修复画笔工具修补黑痣时,要记住的关键一点是:选择的画笔大小要比将要消除的黑痣稍大一点。在选项栏中,点击“画笔”文字右边的缩览图,用主直径滑块选择所需的画笔大小(注意:默认时,污点修复画笔是尖角)。然而,与仿制图章工具不同的是,在点击之前不需要取样区域,只要在黑痣上点击,它就会消失,因此,请开始点击(我这里在她脸部和脖子上的所有可见黑痣处点击)。
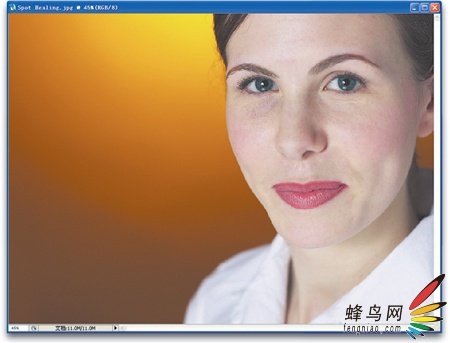
方法三:套索工具
第一步:
请按L切换到套索工具,在要删除的黑痣附近找到一块干净区域(没有黑痣、斑点等。这个例子中要删除她右脸上的一颗小痣)。在这个干净区域内,用套索工具创建一个选区,该选区应比痣稍大一点。
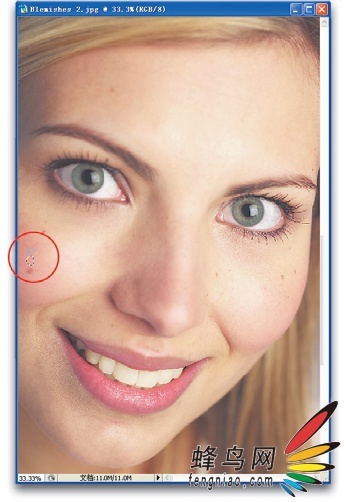
第二步:
创建选区之后,从选择菜单中选择羽化。羽化对话框打开后,在羽化半径中输入1像素,之后点击确定。羽化将模糊被选择区域的边缘,这有助于掩饰我们所做的修饰。羽化(柔和)选区边缘是面部修饰很重要的一个环节,我们会经常这样做,以遮盖修饰痕迹。
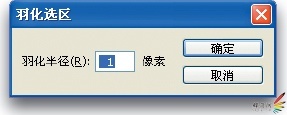
第三步:
现在我们已经柔和选区边缘,请按住Alt-Ctrl(Mac:Option-Command)键,您会发现光标变为双箭头,在白色箭头上面重叠一个黑色箭头,这告诉您准备开始复制被选择的区域。请在选区内点击,并把这个干净的皮肤区域拖放到痣上面,以完全覆盖它。
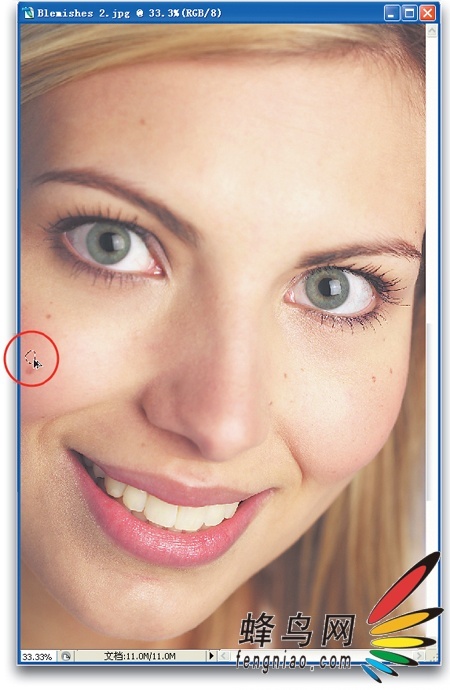
第四步:
当干净区域覆盖痣之后,请释放按键(当然,包括鼠标按钮),按Ctrl-D(Mac:Command-D)取消选择。如您所看到的,痣已经去掉。最重要的是,因为我们是从附近区域拖动皮肤,所以整个皮肤纹理完全不变,这使我们所做的修饰几乎不可能被识别出来。



