美图秀秀2015怎么制作发光字
发布时间:2015-06-07 来源:查字典编辑
摘要:打开美图秀秀。点击“新建”,设置宽度:500像素,高度:200素,背景色:自定颜色(选择“黑色&rdqu...
打开美图秀秀。
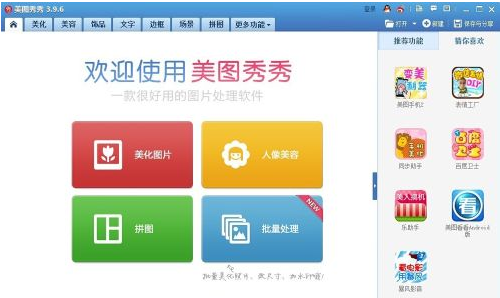
点击“新建”, 设置宽度:500像素,高度:200素,背景色:自定颜色(选择“黑色”),点击“应用”。
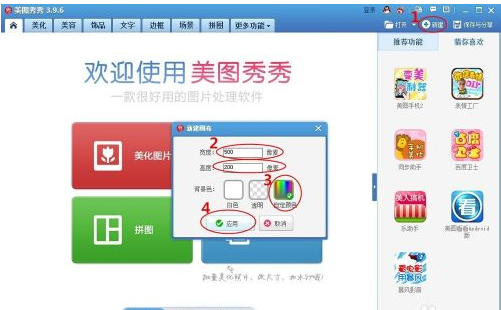
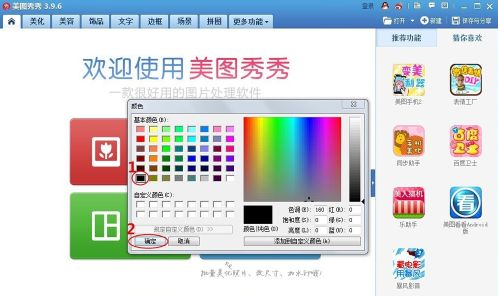
点击“文字”。
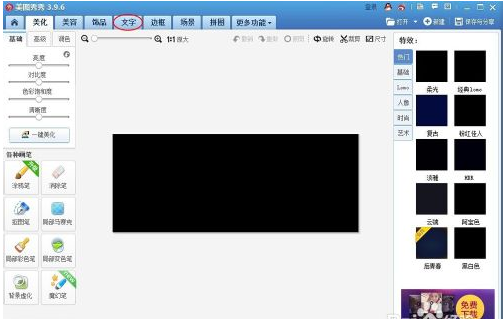
点击“输入文字”, 在文字编辑框中,字体:AppleSeed,字号:120,颜色:白色。
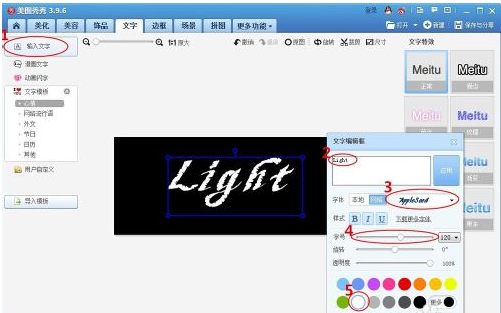
右击“全部合并”。
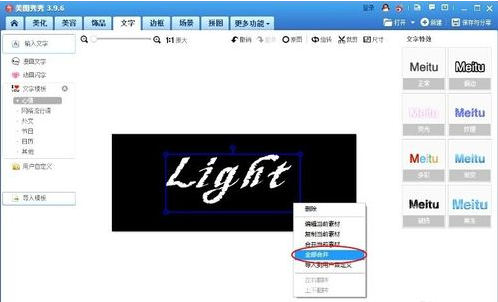
点击“美化”
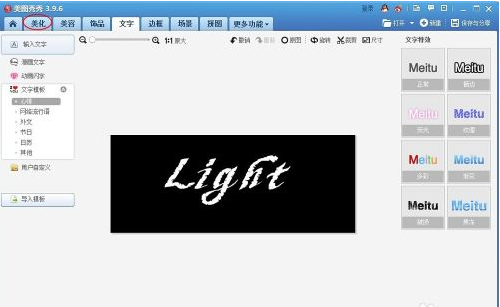
点击“热门”,选择“复古”--“淡雅”--“云端”各1次。
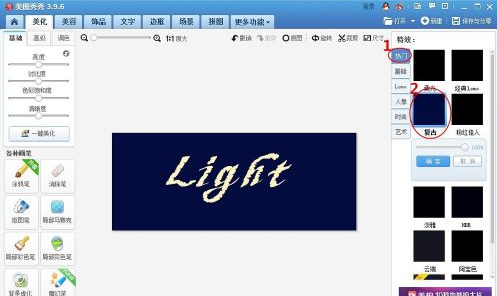
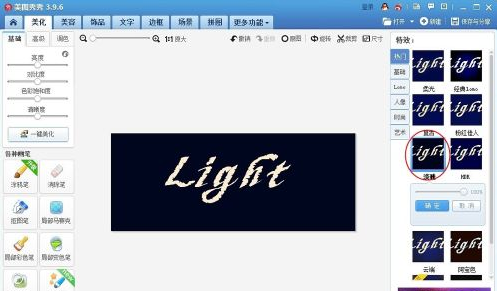
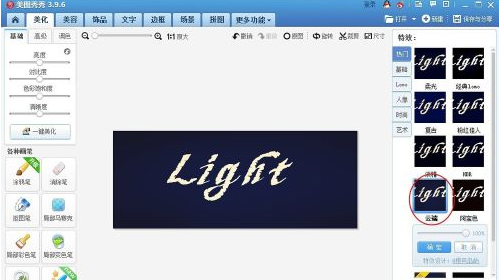
点击“基础”,选择“柔光”5次。
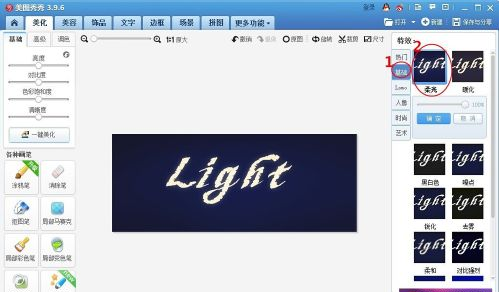
点击“反色”。
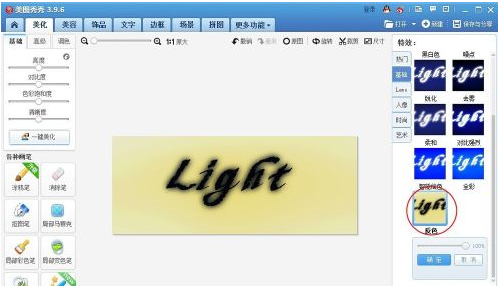
点击“艺术”,选择“油画”和“古典素描”各1次。
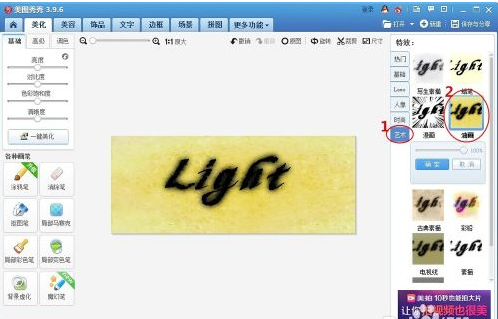
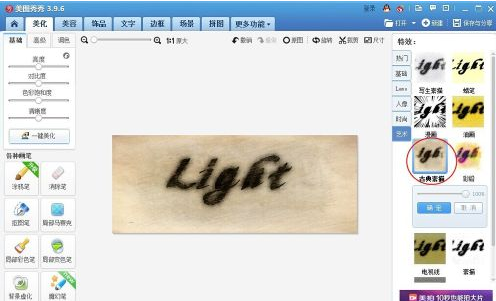
点击“基础”,选择“反色”。
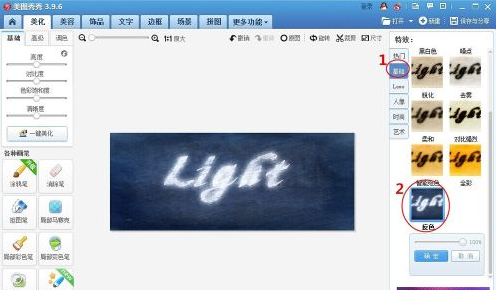
点击“局部变色笔”,选择自己喜欢的颜色上色,涂满这个画面,点击“应用”。
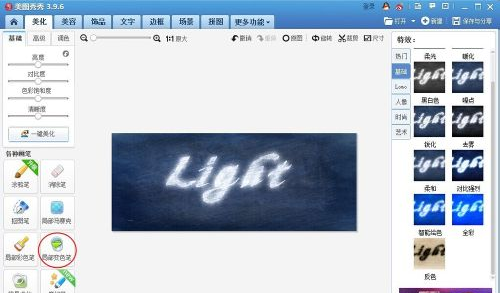
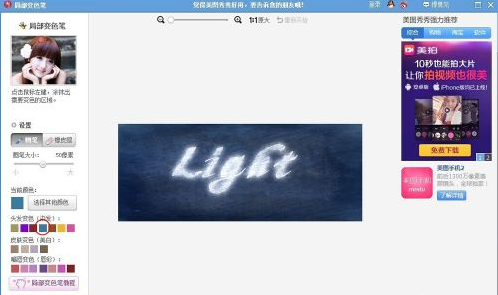
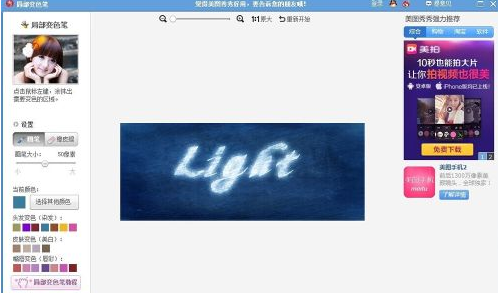
点击“保存“就完成了。



