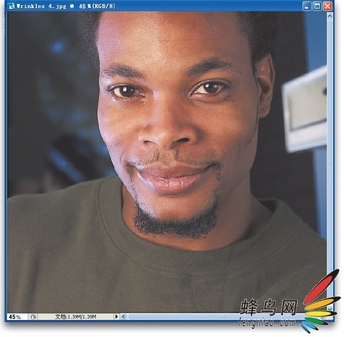Photoshop中有两个消除皱纹工具,在本章前面介绍的技术中已经涉及到了这些工具,但这里将更详细地介绍怎样使用它们,使人看起来年轻10到20岁。
方法一:修复画笔
第一步:
请打开要消除皱纹的照片。
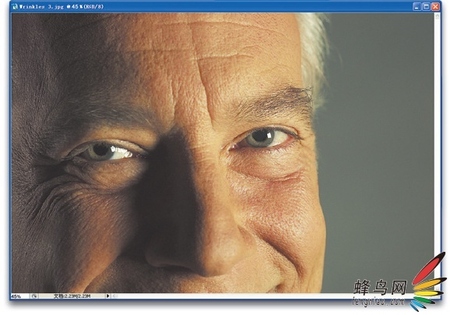
第二步:
从工具箱中选择修复画笔(或者按Shift-J,直到该工具出现为止)。在选项栏中,点击“画笔”文字右边的缩览图,选择画笔大小,使它足以覆盖图像内的皱纹。默认时,修复画笔被设置为尖角,这通常适合于这种技术。
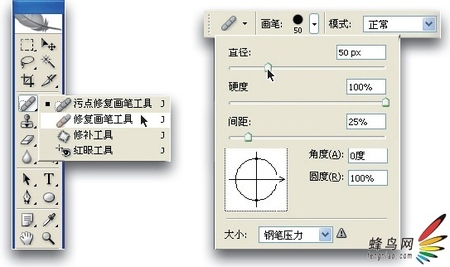
第三步:
按住Alt键(Mac:Option键),在皱纹附近的光滑皮肤区域上点击。这将取样被点击区域的皮肤纹理,用它进行修复。
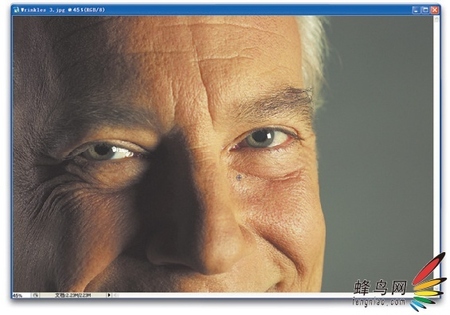
第四步:
用修复画笔在要删除的皱纹上绘图(我在他左眼下方的皱纹上绘制)。当绘制第一笔时,刚开始色调不匹配,它看起来有明显的修饰痕迹,但是过一会儿之后,修复画笔开始计算,并显示出其最终“魔力”,它与原来的纹理完美地混合,毫无痕迹地消除了皱纹。请继续在干净皮肤区域上取样,并在皱纹区域上绘制,直到所有皱纹消除为止。
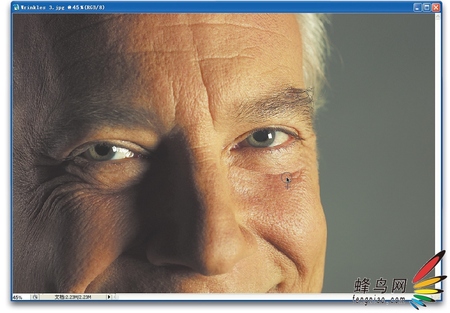
提示:
修复画笔的惊人之处在于它有时产生杂色效果,也就是您会在“修复”的区域内看到重复的纹理。NAPP会员StephanieCole提出了一种改变画笔形状的技巧,就可以使这些讨厌的东西消失。选择修复画笔工具后,进入选项栏,点击“画笔”文字右边的缩览图,打开画笔选取器(默认时,它被设置为黑色、圆形尖角画笔)。保持硬度设置100%和间距设置25%不变,但其诀窍在于形状,把角度设置为-49°,圆度设置为16%,创建出细高形状的椭圆形画笔。现在再绘图时,画笔创建出星状图案,这种图案使纹理看起来更随机、更逼真。
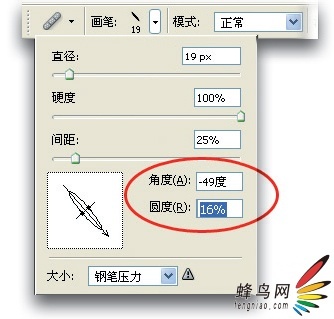
处理前后的比较:
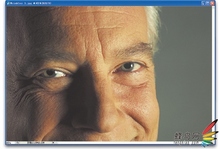
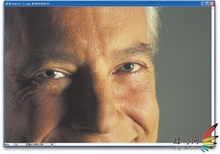
方法二:专业皱纹消除方法
第一步:
时装摄影师Kevin Ames采用下面这种简单的方法进行更逼真地修复:打开要“ 修复” 的照片, 按C t r l - J ( M a c:Command-J)在图层调板中复制背景图层,修复工作将在这个副本图层中完成——只是重复方法一。
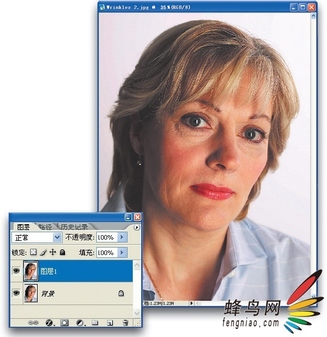
第二步:
转到图层调板,降低不透明度,恢复一些原来的皱纹。这样做实际上是让原来照片少量显示出来(背景图层上的所有皱纹仍然保持不变)。继续降低不透明度,直到能看到皱纹,但它们又不太明显时为止。这样照片看起来更真实。

提示:
在用修复画笔绘制之后立即使用渐隐也可以获得类似的效果(渐隐位于编辑菜单下)。在渐隐对话框中可以降低不透明度,恢复一些原来的皱纹。
处理前后的比较:
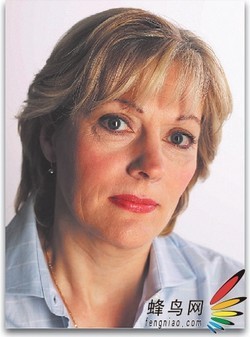
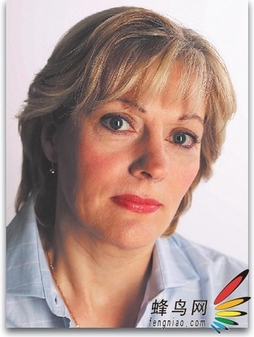
处理前 处理后
方法三:修补工具
第一步:
用修补工具也能获得类似效果,对于我个人来说,与修复画笔相比,大多数情况下我更喜欢使用修补工具,因为修补工具能够更快地校正更大的区域。请按Shift-J,直到选择到修补工具为止,一定要从选项栏中把它设置为源,并在皱纹区域周围绘制选区。修补工具的操作与套索工具类似,如果需要向选区添加,则要按住Shift键。如果要从选区中减去,则要按住Alt(Mac:Option)键。
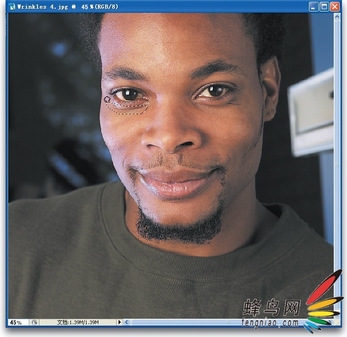
第二步:
绘制选区之后,把它拖放到脸部具有干净纹理的区域上(在Photoshop CS2中可以预览到修补结果,这就是可以看到两个套锁选区的原因),一定不要使选区与面部任何其他有特征的地方(如鼻子、嘴唇、眉毛、眼睛、面部轮廓等)重叠,之后释放鼠标按钮。这样做之后,选区就会被吸回到原来被选择的区域,皱纹就消失了。
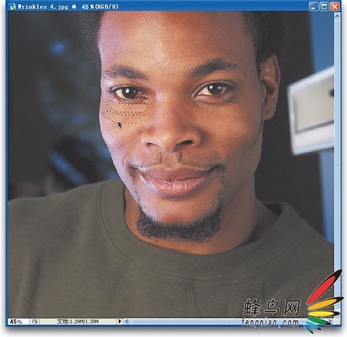
第三步:
按Ctrl-D(Mac:Command-D)取消选择,从其右眼上就可以看到修补工具所做的精彩工作。