Photoshop给旷野中的人物加上流行的暗蓝色
发布时间:2015-06-06 来源:查字典编辑
摘要:素材图片主要由天空和草地构成,调色的时候把草地部分的颜色转为暗蓝色,天空部分的颜色转为淡蓝色,然后在天空及草地交界处渲染一些暖色高光即可。原...
素材图片主要由天空和草地构成,调色的时候把草地部分的颜色转为暗蓝色,天空部分的颜色转为淡蓝色,然后在天空及草地交界处渲染一些暖色高光即可。

原图

最终效果

1、打开素材图片,创建色相/饱和度调整图层,对全图、黄、绿、蓝通道进行调整,参数设置如图1 - 4,效果如图5。这一步快速把图片主色转为中性色。
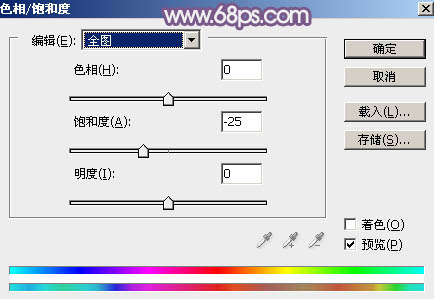
<图1>
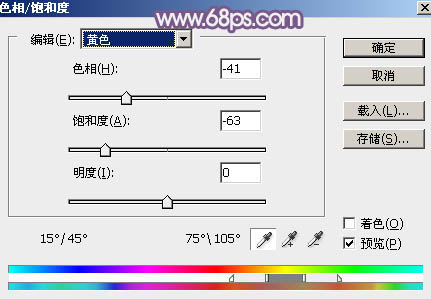
<图2>
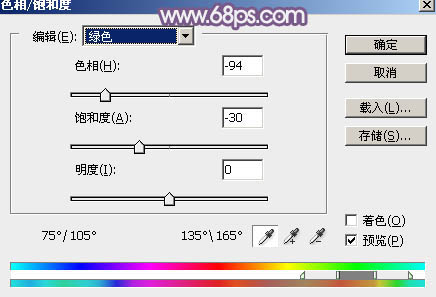
<图3>
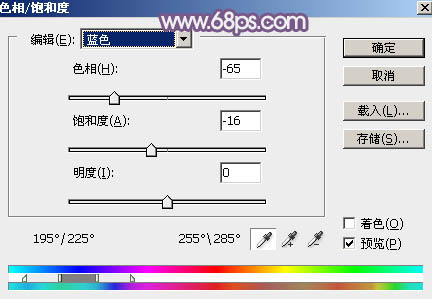
<图4>

<图5>
2、创建曲线调整图层,对RGB、红、绿、蓝通道进行调整,参数及效果如下图。这一步给图片暗部增加蓝紫色。
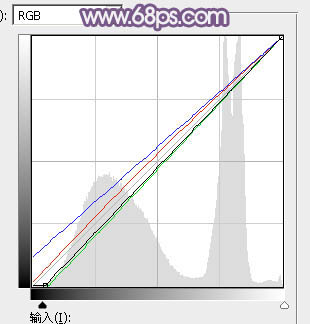
<图6>

<图7>
3、创建可选颜色调整图层,对红、蓝、洋红、中性、黑进行调整,参数设置如图8 - 12,效果如图13。这一步适当减少图片中的红色,增加蓝色。
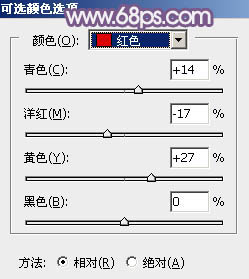
<图8>
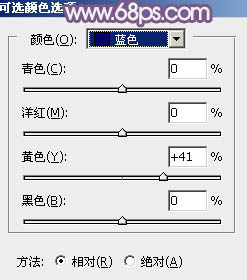
<图9>
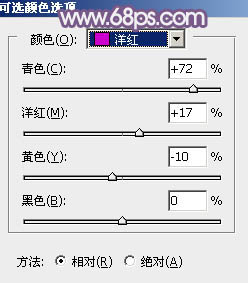
<图10>
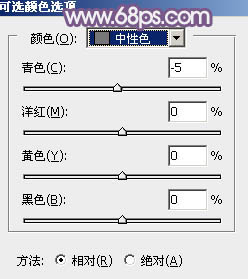
<图11>
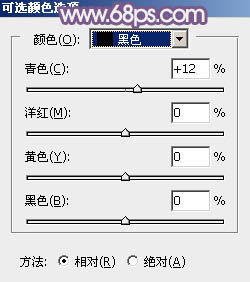
<图12>

<图13>
4、按Ctrl + J 把当前可选颜色调整图层复制一层,效果如下图。

<图14>
5、创建色彩平衡调整图层,对阴影,高光进行调整,参数设置如图15,16,效果如图17。这一步主要给图片高光部分增加淡蓝色。
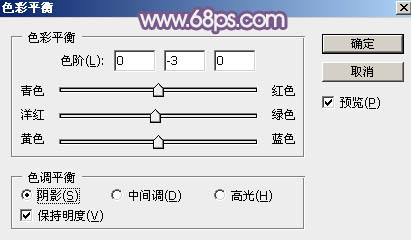
<图15>
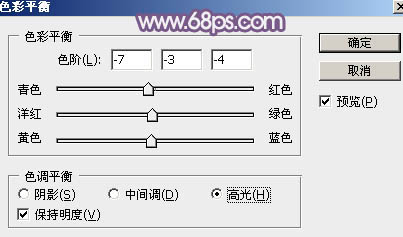
<图16>

<图17>
6、按Ctrl + Alt + 2 调出高光选区,按Ctrl + Shift + I 反选得到暗部选区,然后创建曲线调整图层,对RGB、红、绿、蓝通道进行调整,参数设置如图18 - 21,效果如图22。这一步给图片暗部增加一点红色。
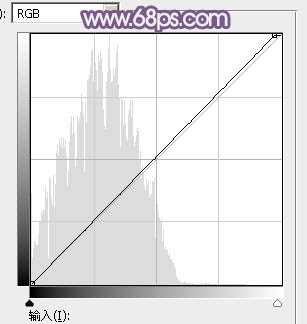
<图18>
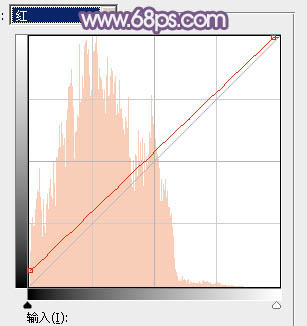
<图19>
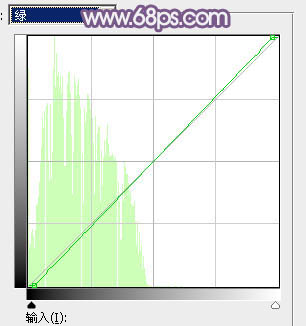
<图20>
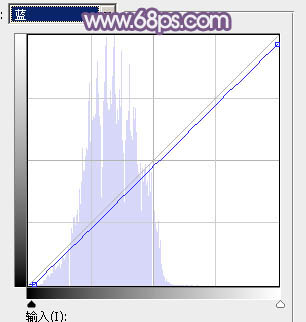
<图21>

<图22>


