情人节就快来到了,每当到了这个时候,恋人们之间总要互相送一些小礼物。这些礼物当中,小丘比特一箭射穿两颗相爱的心的图案是一定要出现的。下面,我们将用Corel Draw8.0来设计制作一个这样的图案,具体的步骤如下:
1、选中"多边形工具",在"绘图窗口"内单击鼠标,并且按住Ctrl键拖动鼠标,作出一个正多边形,在正多边形的属性栏中将多边形的边数改为3,这样就可以作出一个正三角形;将正多边形属性栏中的旋转角度改为180,使三角形倒过来。
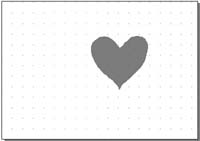
(图一)
2、使用"挑选工具"选定三角形,在该图形上单击鼠标右键,选择弹出式菜单中的"转换为曲线"命令。双击此三角形的边,使鼠标箭头下出现一个曲线标志。在三角形的顶边的中点和顶角之间单击鼠标右键,选择"添加"命令,添加一个节点,同样,在竖轴对称的位置也"添加"一个节点。然后,在底点与一边的中点之间线段的三分之二处"添加"一个节点,同样,在竖轴对称的位置也"添加"一个节点。
3、拖动这些节点,推动曲线的曲率,使得三角形成为心形的形状。除了心形顶点位置,其他位置均可以在节点上单击鼠标右键,使用"平滑"命令,以使曲线变得平滑。最后,可以得到如图1的心形。
4、使用挑选工具选中心形,然后使用"调色板"中的红色填充它。这时候,我们注意到,红心的边缘还没有变为红色,为此,我们单击工具栏中的"轮廓工具",选择"红色",使心形全部成为红色的。
5、为了再得到一颗红心,我们可以按照上面的步骤进行制作,也可以按照下面的步骤"再制"一颗红心:使用选择工具选择红心,然后选择"编辑"菜单中的"再制",可以得到两颗红心。
下面我们制作一枝丘比特的神箭。
6、使用"手绘工具"画一条适当长度的直线,单击"轮廓工具"中的"轮廓画笔对话框"选择8点的线宽,选择颜色为红色,箭头和箭尾选择如图上的形状,但是待选的箭头都很短,可以使用"选项"中的"编辑"命令对箭头进行拉伸。单击"编辑"的"确定",然后再单击"轮廓画笔对话框"的"确定"。这样完成后,一支箭和两颗心就出现了,如图2所示。
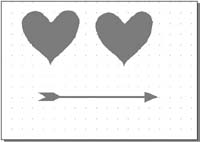
(图二)
7、拆分箭身。在箭身的中点双击线段,鼠标箭头出现曲线标志,右击鼠标,选择"添加"命令,添加一个节点。在节点处右击鼠标,选择"拆分"命令,将一根箭身断为两支。
8、分别拖动这两支箭,使它们分开成为两个独立的对象。使用挑选工具,选中右边的那支,单击工具栏中的"轮廓工具",使用"轮廓画笔对话框"将箭尾选为直线段。选中左边的那支,单击工具栏中的"轮廓工具",使用"轮廓画笔对话框"将箭头选为直线段。得到如图3的形状。
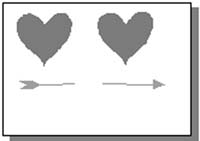
(图三)
9、使用"手绘工具"画一条比较短的直线段,单击"轮廓工具"中的"轮廓画笔对话框"选择8点的线宽,选择颜色为红色,箭头和箭尾选择均选用直线段。
10、将箭尾稍稍向右上方倾斜,并将它的直线段部分放置在一颗红心的中心上面。将短线段放置在箭尾的延长线上,一端放在箭尾所通过的红心的下面,一端放置在另一颗红心的中心的上面。将箭头放置在箭尾和短线段的延长线上,并将它的直线段的部分放置在这颗红心的下面。
总体完成后,两颗心穿在一起的图像如图4所示。
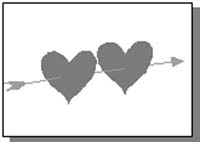
(图四)
这个图形的制作并不复杂,关键是在制作的过程中要注意:无论什么图形,在制作中一定要注意细节,比方说,在制作红心的时候,一定要把它的边缘同样地用红色渲染;还有就是在制作一些小东西的时候,要尽量利用已经提供的工具,比方说,在制作箭头的时候,我们就利用了已有的箭头进行修改。利用已有的工具不仅可以大大的提高制作的效率,而且作出的图形也比较美观。
以上就是用CorelDraw简单制作一箭双心图案方法介绍,希望能对大家有所帮助!


