硬盘分区王Acronis Disk Director Suite安装汉化注册教程
发布时间:2015-06-06 来源:查字典编辑
摘要:1、首先下载硬盘分区王2、下载完成后解压,如下图所示3、点击安装,出现下图样式,选择第一个点击4、按照步骤点击下一步5、这时需要输入注册码6...
1、首先下载硬盘分区王
2、下载完成后解压,如下图所示

3、点击安装,出现下图样式,选择第一个点击
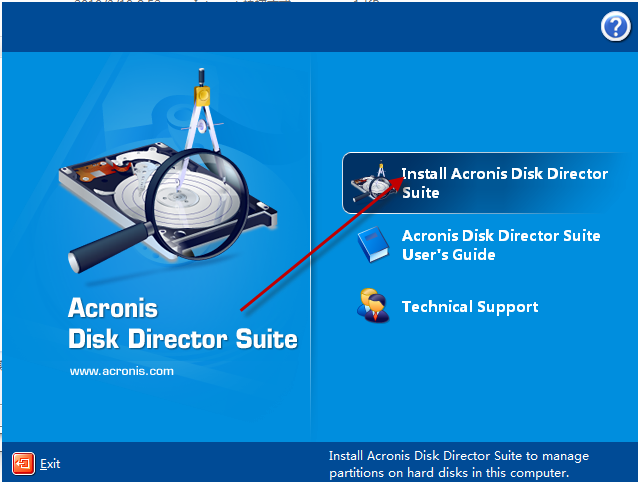
4、按照步骤点击下一步
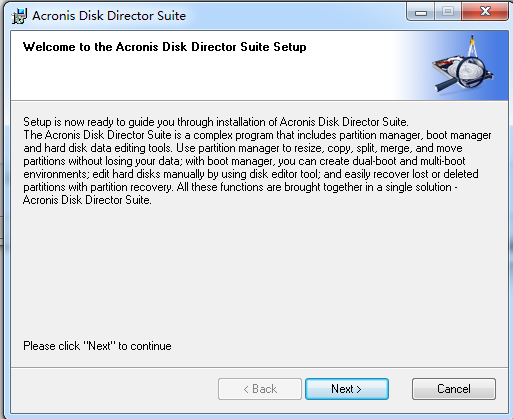
5、这时需要输入注册码
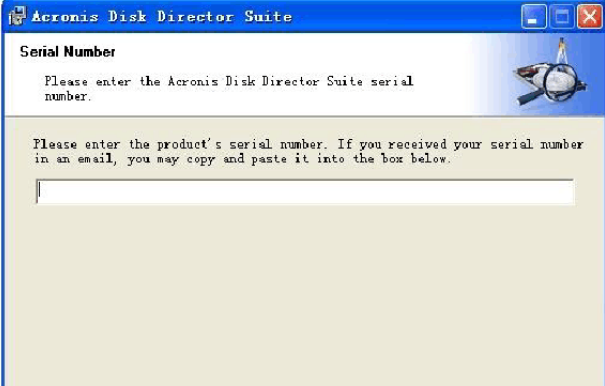
6、点击解压后文件里的注册机文件夹
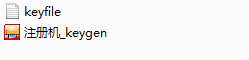
7、点击注册机运行,选择上面的Acronis Disk Director Suite v10(注意下面也有个10,要选择上面的那个)
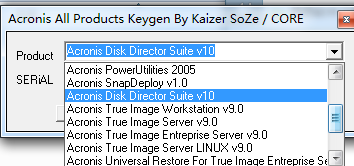
8、把出现的注册码复制,然后粘贴到步骤5出现的图示中,点击下一步
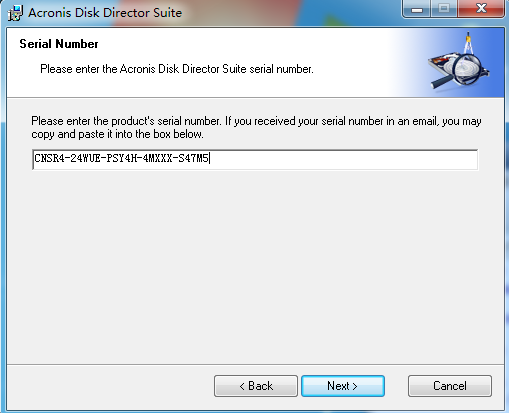
9、出现下图所示,选择第一个,然后一直下一步
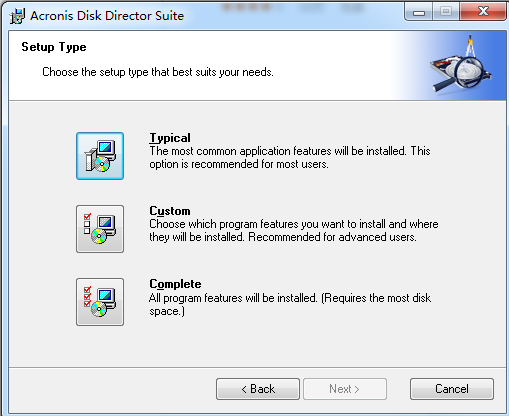
10、安装完成,会提示是否重启,点击yes,然后等待电脑重启,重启后就可以看到硬盘分区王桌面快捷方式

11、如果您直接点击这个快捷方式打开,并不是汉化版的,这时您要进入您开始解压的文件夹里的汉化包文件

12、如果,把它创建成左面快捷方式
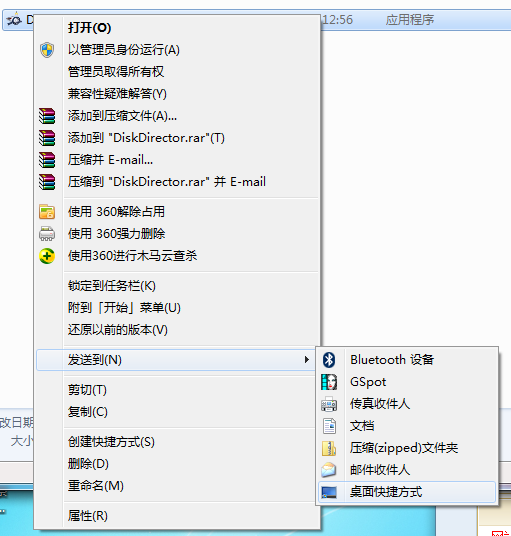
13、点击运行这个快捷方式,就是硬盘分区王汉化版了,您可以对您的电脑进行分区等操作
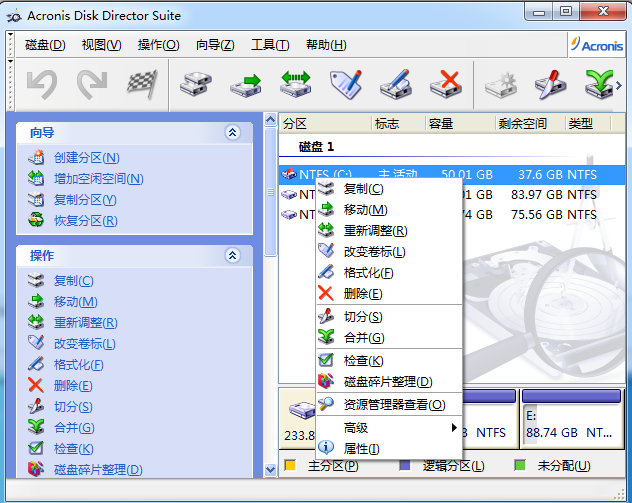
以上就是硬盘分区王Acronis Disk Director Suite安装汉化注册的详细教程了,大家以后就可以自己动手对电脑进行分区了哦。


