PPT简单制作漂亮的画卷教程
发布时间:2015-06-06 来源:查字典编辑
摘要:这篇教程是向大家介绍PPT简单制作漂亮的画卷方法,教程很不错,推荐到脚本之家,喜欢的朋友可以跟着教程一起来学习吧!方法/步骤1、先用矩形工具...
这篇教程是向大家介绍PPT简单制作漂亮的画卷方法,教程很不错,推荐到脚本之家,喜欢的朋友可以跟着教程一起来学习吧!
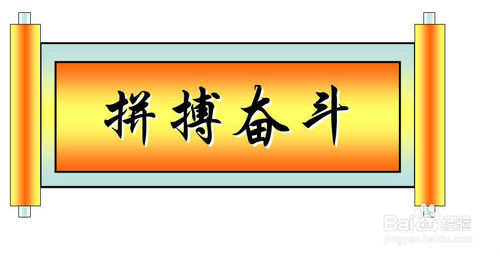
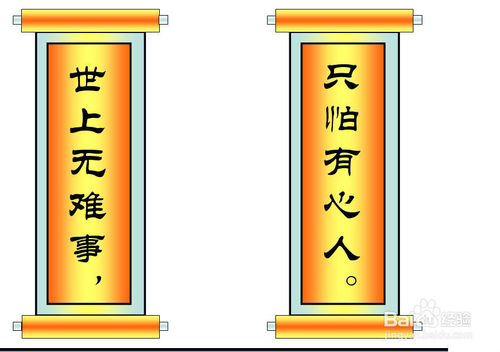
方法/步骤
1、先用矩形工具在屏幕上画一大小适中的长方形。
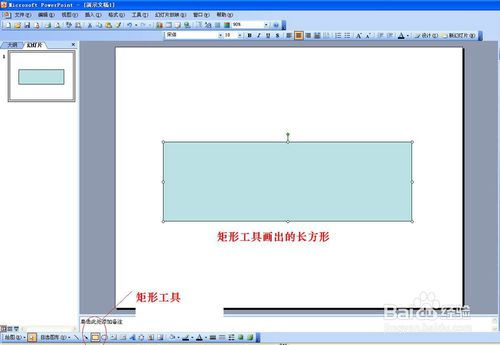
2、对长方形进行填充颜色。右击——设置自选图形格式——颜色和线条——填充。在填充那里的颜色选择“填充效果”——渐变——双色。选择你喜欢的双色来填充。制作精美画卷
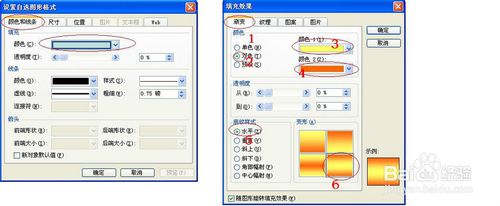
3、用同样的方法制作另一个长方形,但比原来那个要大,并设置为底层。这个底层可以填充颜色,也可以填充一些花纹
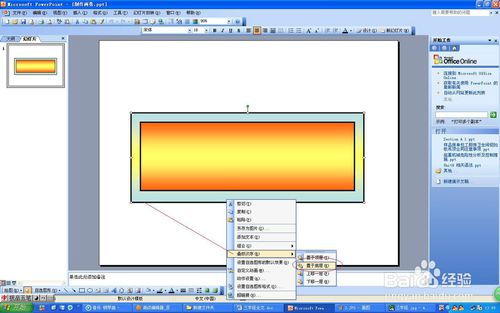
4、制作画轴,同样用矩形画一个大小适中的长方形,填充好颜色之后,再画一个小矩形放在上底和下底。之后再把画轴的三个部分全选并组合。制作完成一个画轴后复制粘贴y放产生另一个了,把它放在另一边.
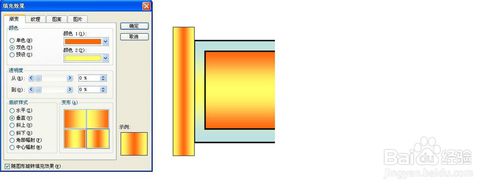
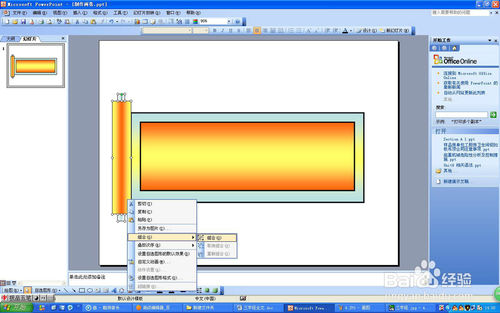
5、至此画卷就完成了,你可以在画卷上写一些艺术字。如写上“拼搏奋斗”
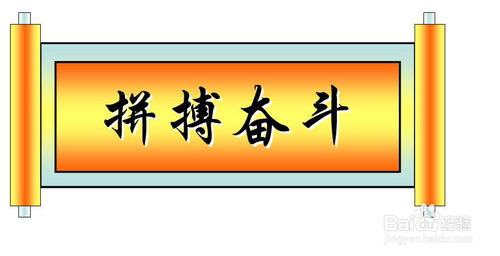
PPT给我们的是很基础的东西,但我们可以利用很基础的东西堆砌着非常精美的PPT.世上无难事,只怕有心人。希望此篇能帮到你,对你有所提示。
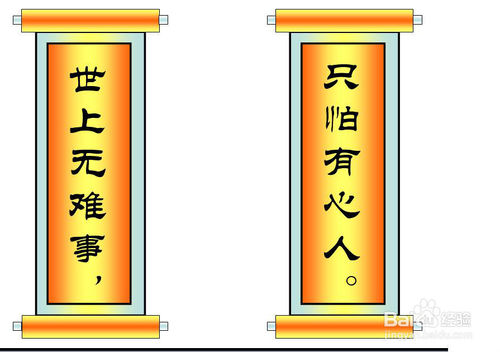
以上就是PPT简单制作漂亮的画卷教程,希望大家喜欢!


