美图秀秀如何制作一张画中画镜像图
发布时间:2015-06-06 来源:查字典编辑
摘要:美图秀秀是一款非常大众化的作图软件(好吧小编承认名字确实有些任性了=-=),不但功能强大,而且十分实用,一直受到广大使用者的好评。它不像ph...
美图秀秀是一款非常大众化的作图软件(好吧小编承认名字确实有些任性了=-=),不但功能强大,而且十分实用,一直受到广大使用者的好评。它不像photoshop(也就是我们大众所熟悉的PS)那么专业,界面通俗易懂,简洁精练,在这里强烈推荐大家使用这款软件哦。
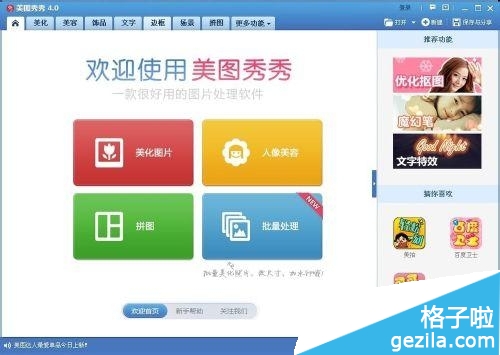
首先准备好需要做的两张或者一张图片,并打开美图秀秀。展现在眼前的是简洁大方的主界面,各种功能一目了然。如果你之前没有用过这款软件或者对这款软件并不熟悉的话,可以先简单的看一下各个界面,熟悉一下这个软件。

点击四个框框的第一个:美化图片,在弹出的栏目中选好你准备好的第一张图片,也就是我们成品当中的底图。点击打开,开始制作。

看到左上角的框框没有?在基础栏里面,调整清晰度,(将小圈圈拖住往左边拉到头。)大约3,4次的样子,每一次调整之后点击美化图片,再继续调整。

是不是感觉图片越来越模糊,但是却也越来越亮了?没有关系,继续向下看把~

接下来,将色彩饱和度稍微向左边调整一下,然后下稍微的调整一下亮度或者对比度,直到自己满意为止。点击美化图片。

鼠标右击图片,选择“插入一张图片”,插入你想要做的第二张图片。当然了,你也可以像小编一样,使用两张相同的图片,这样对比效果更加的强烈。



