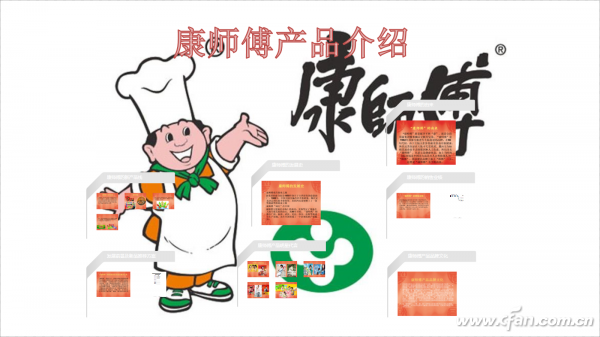有很多朋友经常用PPT制作这样的演示文稿:在一张幻灯片上做成一个目录索引,然后把每个目录链接到不同幻灯片,并在相应幻灯片上做个返回链接返回到目录幻灯片,也就是说在目录幻灯片与其他幻灯片之间反复跳转。PPT这种线性的组织幻灯片的方法,在操作者点击或滚动鼠标失误时,往往造成在观众面前满头大汗地一页页地翻找的尴尬,同时也限制了操作者的思维跳跃,具有一定的局限性。那有什么办法能够让PPT播放随心所欲呢?
也许你会说可以用Prez。对,Prezi具有逻辑性的结构化演示方式,操作者能够随意演示幻灯片,但对于熟习PPT的人来说,重新学习新软件好像有些舍近求远了。在这里,笔者向你介绍一个PPTplex插件,它能够在PPT播放时让操作者可以面对观众潇洒地任意缩放页面并找到你所要展示的任何板块。
下面,我们就利用PPT及PPTplex插件制作一个“康师傅产品”介绍幻灯片,让大家领略一下PPTplex插件的魅力。
1. 幻灯片巧分段
笔者利用PPT2013制作了一个关于“康师傅产品”介绍的演示文稿,包含康师傅的由来、康师傅的发展史、康师傅产品品牌文化、康师傅产品线(4张)、康师傅产品明星代言(5张)、康师傅的销售业绩(2张)、发展前景及新品推荐方案等幻灯片,制作得比较简单,相信创意十足的你会制作得更好。
安装完PPTplex插件后,打开演示文稿,我们要按幻灯片的内容对演示文稿中的幻灯片进行分段。选择内容为“康师傅的由来”的这张幻灯片,切换到PPTplex选项卡,点击“Insert New Section”(插入新部分,即分段标题)按钮就会插入一张新的幻灯片,如果新幻灯片插入到所选幻灯片的下面,可在左侧拖动它与所选定幻灯片交换位置,将新幻灯片的“[Enter Section Title Here]”中的字母删除,输入“康师傅的由来”。其他操作同理,想在哪张幻灯片处插入分段标题,就选定哪张幻灯片后点击“Insert New Section”按钮,并在新幻灯片上输入相应标题(图1)。
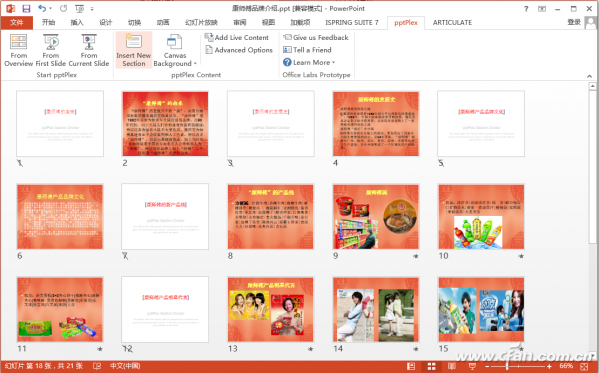
2. 一键插入外部资料
在设计这个演示文稿的销售业绩、新品推荐方案内容时各有1个带图表Excel数据表和1个Word文档,难道需要把这些内容以幻灯片的方式都插入进来吗?那对于几千字的Word文档得需要多少张幻灯片呀!
没关系,利用PPTplex插件中的“Add Live Content”按钮1张幻灯片就搞定了。如在“发展前景及新品推荐方案”这部分内容上要用到Word文档作为方案说明,可以选定相应幻灯片点击“Add Live Content”按钮,在弹出的窗口中选择需要的Word文档就可以了(图2)。
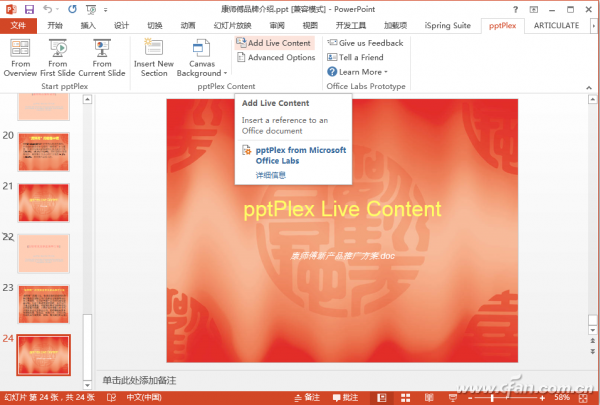
小提示:
插入带图表的Excel文件也是这样的。如果想在一张幻灯片中包含另一套演示文稿的话,插入的方法也是如此。
3. 播放界面任我行
以上设置完成后,点击PPTplex选项卡上的“From Overview”按钮就可以播放了,但是这时的播放界面显得不是很漂亮,那我们如何设置一个漂亮的播放界面呢?
有两种方法,一是利用模板,一是自定义界面。但无论使用哪种方法,这都得点击“Canvas Background”按钮。
先说使用模板进行播放界面的设置吧!点击“Canvas Background”按钮后,在弹出的窗口中选择除Custom Simple、Custom Advanc 以外任意模板,在左侧幻灯片目录第1张位置就会新增一张幻灯片,这就是演示文稿的播放界面。当然,我们可以给这个幻灯片加上标题,更改它的背景,重新设置自选图形的样子,变动上面幻灯片标题的位置,这些操作就和操作普通幻灯片一样(图3)。
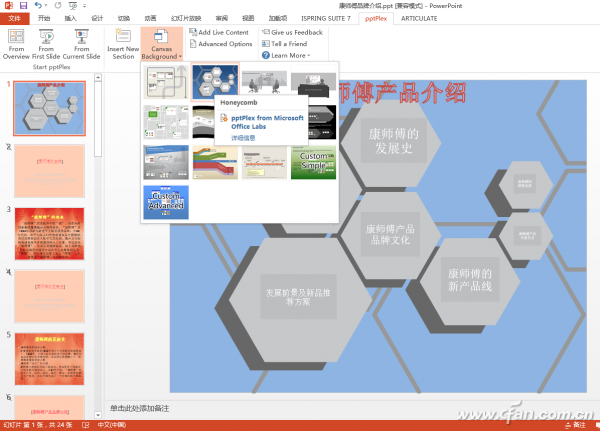
接下来,我们再看自定义播放界面的设置。自定义界面包含Custom Simple、Custom Advanc。当选择Custom Simple后所有的幻灯片目录就会集中到一个播放区域,如果想有个自有独立区域,可选择Custom Advanc,多余的幻灯片标题可以删除,界面中的英文可以删除或换成自己所需要的文字,并且界面中的标题都是可以随自己的意愿移动的(图4)。
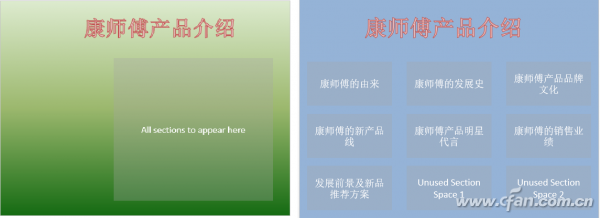
当然,给界面设置一个背景也是必不可少的。背景的设置就和普通幻灯片的操作是一样的,在这里就不赘述了。
为了达到特定的播放效果,还需要设置一下播放参数,这对于播放界面样式也是有一定作用的。点击“Advanced Options”按钮进行相关设置,如标题的样式、标题是否带序号等等(图5)。
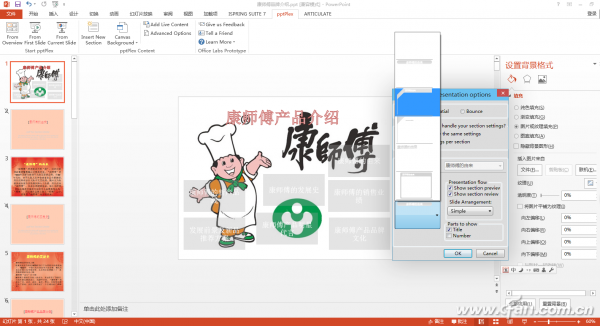
最后,就是见证奇迹的时候了。上述操作完成后,点击“From Overview”按钮,在播放界面中双击可以放大双击位置,滚动鼠标可以放大或缩小相应位置,拖动鼠标可以左右、上下移动,终于可以随意播放,不再受线性播放的限制了(图6)。