在做PPT的组织结构时,我们时常会遇到指向的箭头,需要随着它指向的目标位置的变化而不断的变化。这就给我们制作PPT添加不少麻烦,也会浪费不少的时间。今天,小编就要教你一招,让你能够控制指向箭头跟着目标走。
上菜:麻辣连接符
点击图形工具栏的“矩形”可以画出有底色的方块,右击选择“添加文本”把部门名称输入,为了保证大小相等,可以把这个方块逐一复制。重要的是添加箭头。你一定是用了绘图工具中比较明显的那种箭头,它的确定是不能随目标移动。应该选择“自选图形”中的“连接符”(见图1),选择一种样式(一般选择“直线箭头连接符”)。好了,再试试,无论方块怎么移动,箭头都始终自动指向原来所指的方块。那么,如何更美观地显示结构图呢?先把方块和箭头所在的区域选中,然后单击界面左下方的“绘图”,选择“对齐或分布”,OK,各种对齐方式就任你选择了,很快可以达到均匀分布的理想效果。
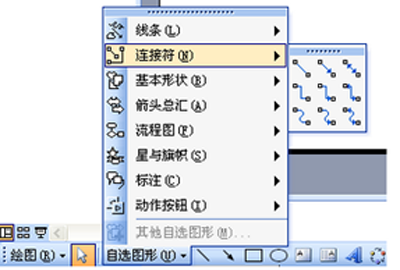
图1 连接符
奇妙利用Word中的实用标志。
问题:我们单位通常需要做一些标志符,比如禁止吸烟标志等等,哪里可以找到这些资料?
上菜:沙拉标志拼盘
Word里就藏着不少实用标志,利用某些字体来制作既快又方便。
首先单击菜单“插入→符号”,在“字体”下拉框中选择“Webdings”,你在符号区是否发现了“禁止吸烟”的标志(见图2)?选定它,单击“插入”,最后按“关闭”按钮。找到了目标后,需要把它完美地打印出来。调整大小和颜色,将字号设置为200以上,别忘了在标志下面输入一排文字“禁止吸烟”,并调整字体、颜色及大小,最后全部文字居中排列,就大功告成了!此外,选择Wingdings、Wingdings 2、Wingdings 3等不同字体,还有更多有趣的符号,也许对你有帮助。
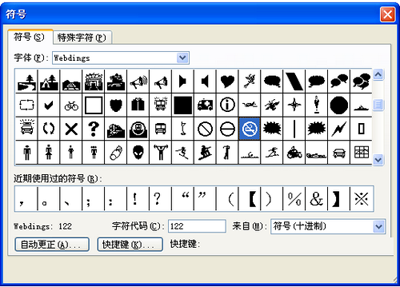
图2 Word里就藏着不少实用标志
不知道你会不会遇到类似的问题,但只要你掌握了以上的方法,一切都很容易搞定啦!感兴趣的朋友,赶紧来学习一下吧!这个技巧不仅很有用处,很有意思呢!


