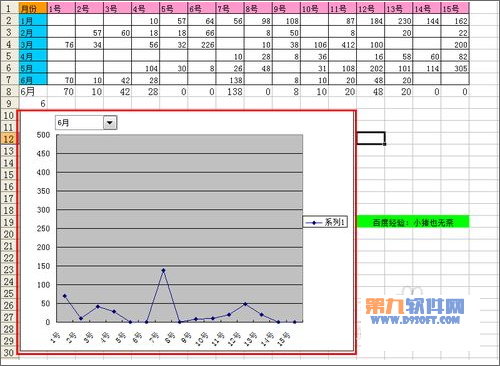具体操作过程如下:
1、首先,我们插入INDEX函数,当然,如何去插入,这个根据自己的习惯来,有的人喜欢直接在单元格输入,也可以通过工具栏中的插入函数,去里面找INDEX函数。
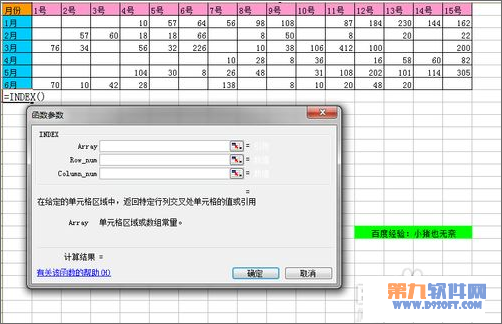
2、我们可以看到有Array的解释,其实就是一个常量,也就是说,我们要把常量所在的单元格进行选择。
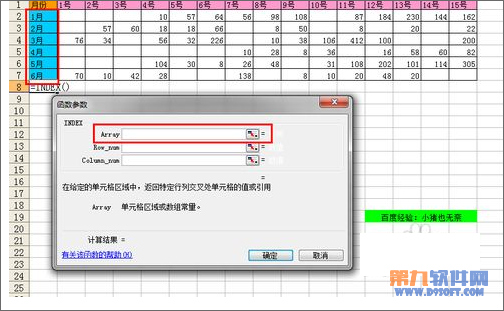
3、同样,我们需要一个单元格记录一下返回的行序号,这个单元格可以随意挑选,这里我选择了A9这个单元格。
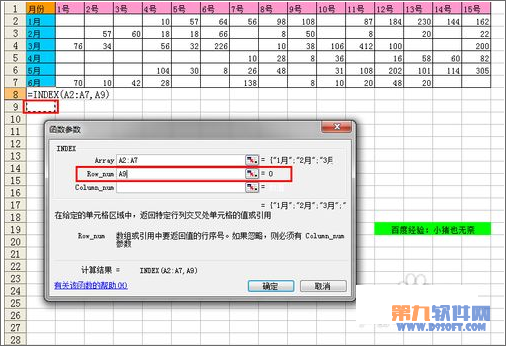
4、点击确定后,我们可以看到,单元格的数据目前是“=INDEX(A2:A7,A9)”,这就是正常的INDEX需要的参数。
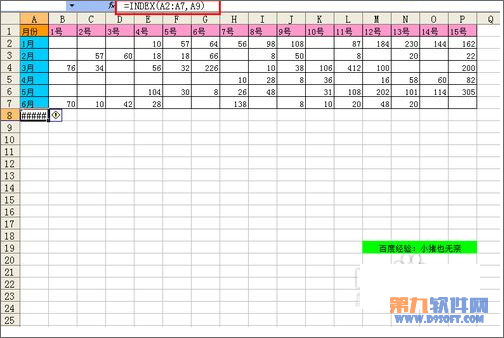
5、接下来就需要注意了,我们需要对A9这个单元格进行绝对引用,这样我们的操作才能正常进行,绝对引用,我也不用多说了,基本上都了解吧,就是加入“$”。
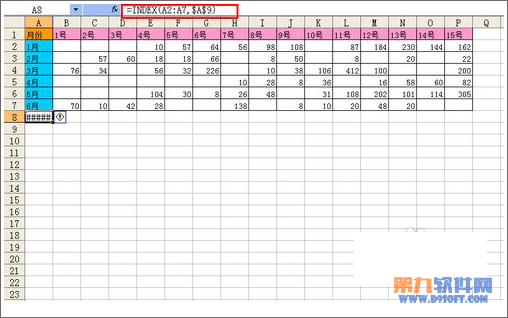
6、然后我们制作出一行数据源行来,这样方便在制作图表的时候进行绑定。
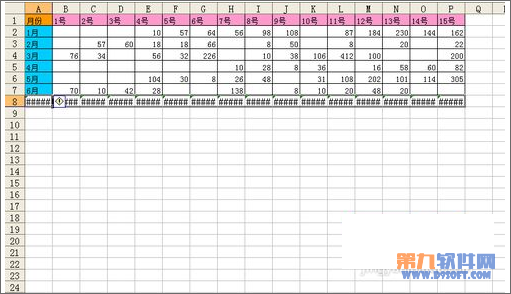
7、接下来,我们在工具栏空白处单击右键,其实就是执行了插入按钮的功能,然后选择窗体。
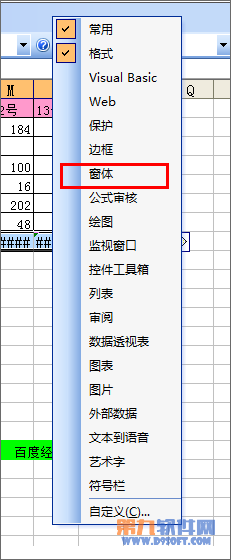
8、在弹出的窗体中,选择组合框,插入组合框。
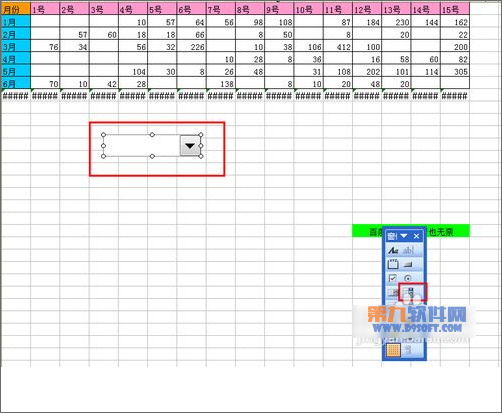
9、组合框中点右键-设置控件格式,数据源区域选择之前我们说过的常量。
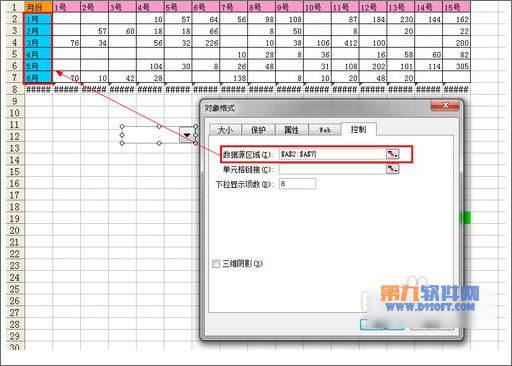
10、单元格链接一定要和第一步中绝对引用的单元格为同一单元格,否则公式和客体控件将无法链接组合。就是我们说的A9单元格。
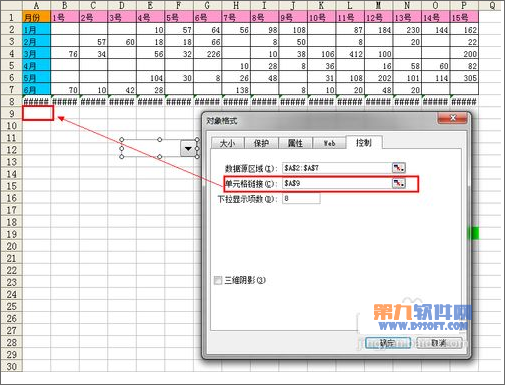
11、点击确定后,我们就将数据绑定到下拉框中了。
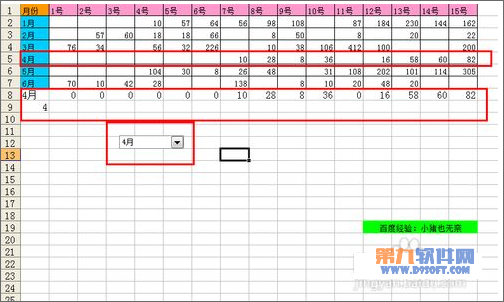
12、接下来,我们制作图表,首先,我们插入图表,选择折线图,当然了,根据自己制作需要,可以任意选择图表。
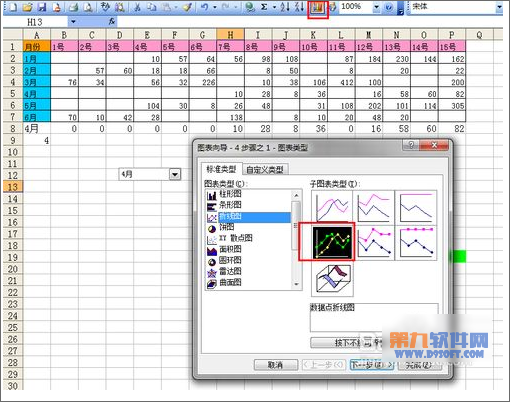
13、接下来,我们选择图表的数据区域。

14、在“系列”中,我们设置分类X轴信息所在的单元格。
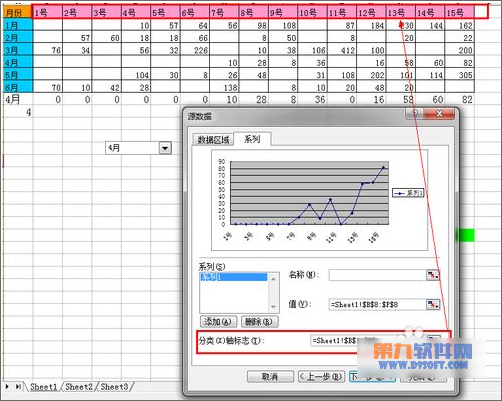
15、然后点击下一步,一直到确定,图表创建完成。
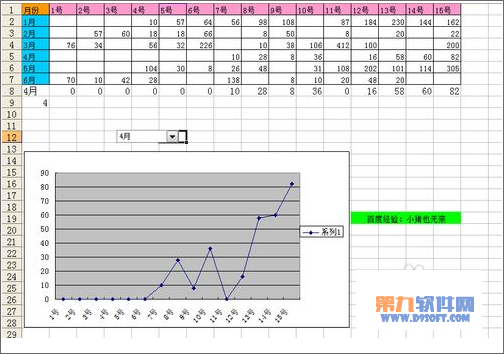
16、做到这一步,大体的样式就已经出来了,但是下拉列表和图表是分离的,如何才能让他们组合成为一个整体呢?接下来,我们先选中下拉列表,即右键下拉列表。然后我们选择剪切。
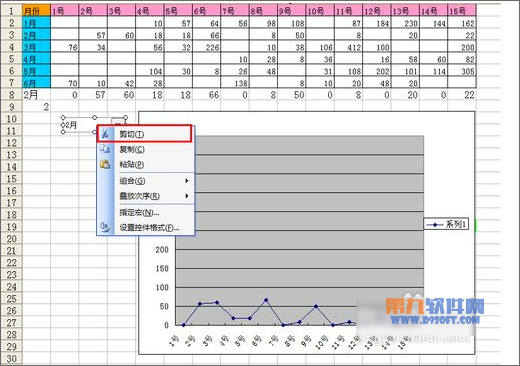
17、剪切完毕以后,然后在随意的位置点击粘贴,这一步的作用就是将控件的下拉列表进行格式的转化,这样才能与图表进行合并。
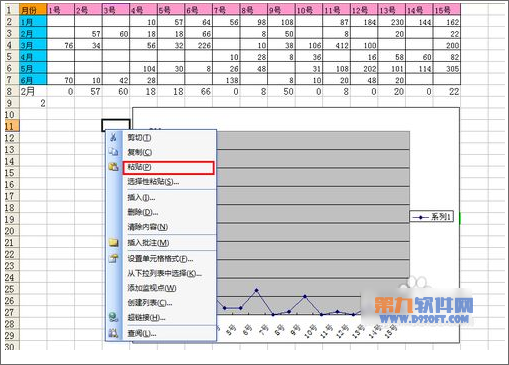
18、粘贴以后,下拉列表就可以拖动到图表框中了,然后同时选择下拉框和图表,右键----组合----组合。

19、完成以后,下拉列表就直接和图表合二为一了,更像是原本就在一起的一样,至于图表的美化,在这里我就不多说了,因为美化这个问题,仁者见仁智者见智,符合自己的审美观即可。