Photoshop给草原人物图片加上大气的霞光效果
发布时间:2015-06-06 来源:查字典编辑
摘要:图片增加霞光的方法有很多,最快的就是直接使用霞光素材,把霞光粘贴到原图的天空部分,再把整体颜色调统一,局部高光渲染自然即可。原图最终效果1、...
图片增加霞光的方法有很多,最快的就是直接使用霞光素材,把霞光粘贴到原图的天空部分,再把整体颜色调统一,局部高光渲染自然即可。

原图

最终效果

1、打开素材图片,创建曲线调整图层,对绿色通道进行调整,参数及效果如下图。这一步给图片增加绿色。
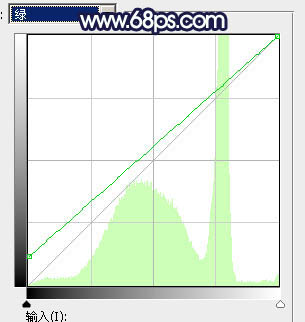
<图1>

<图2>
2、创建可选颜色调整图层,对绿色进行调整,参数及效果如下图。这一步把图片中的绿色加深一点。
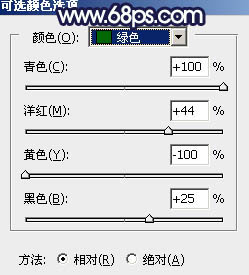
<图3>

<图4>
3、按Ctrl + J 把当前可选颜色调整图层复制一层,效果如下图。

<图5>
4、创建色相/饱和度调整图层,对黄、绿、青进行调整,参数设置如图6 - 8,效果如图9。这一步把图片中的黄绿色转为橙黄色。
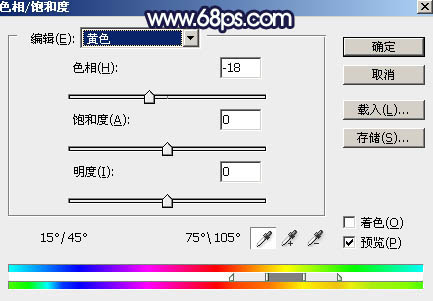
<图6>
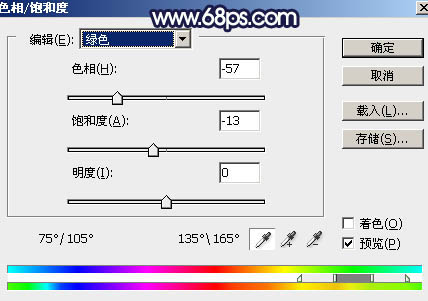
<图7>
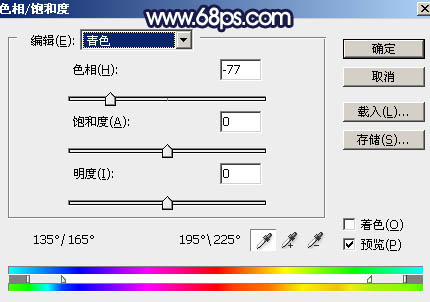
<图8>

<图9>
5、创建可选颜色调整图层,对黄色进行调整,参数及效果如下图。这一步给草地部分增加橙红色。
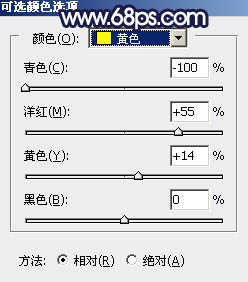
<图10>

<图11>
6、创建曲线调整图层,对红、绿、蓝通道进行调整,参数设置如图12 - 14,效果如图15。这一步给暗部增加蓝紫色。
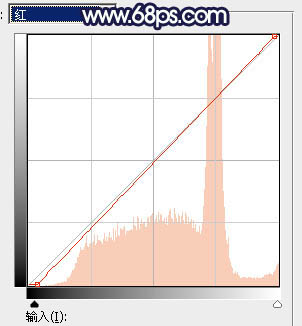
<图12>
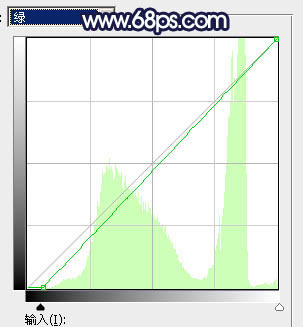
<图13>
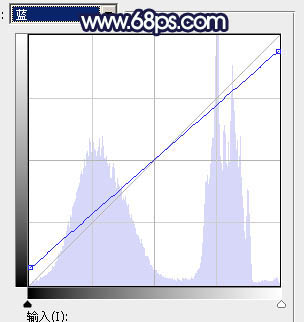
<图14>

<图15>
7、把背景图层复制一层,按Ctrl + Shift + ] 置顶,如下图。

<图16>
8、进入通道面板,把蓝色通道复制一份得到蓝副本通道,按Ctrl + M 加大明暗对比,如下图。再按住Alt键点击蓝通道缩略图载入选区。

<图17>
9、保持选区,点击RGB通道,返回图层面板。点击图层面板下面的蒙版按钮添加图层蒙版,确定后把图层不透明度改为:70%,效果如下图。

<图18>
10、打开霞光素材,拖进来,摆好位置,如下图。

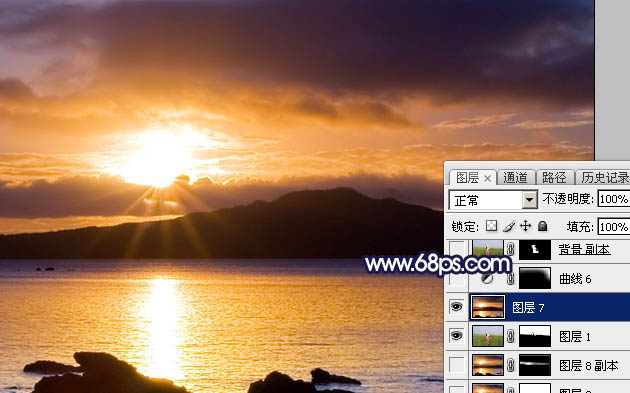
<图19>
11、按Ctrl + Alt + G 创建剪切蒙版,效果如下图。

<图20>


