ps如何淡化人物的皱纹
发布时间:2015-06-06 来源:查字典编辑
摘要:一、将这张需要去除人物脸部皮肤皱纹的素材照片用photoshop打开,点击来到通道面板下,观察这几个通道,找到一个皱纹比较强烈一些的通道,并...


一、将这张需要去除人物脸部皮肤皱纹的素材照片用photoshop打开,点击来到通道面板下,观察这几个通道,找到一个皱纹比较强烈一些的通道,并用鼠标选中。
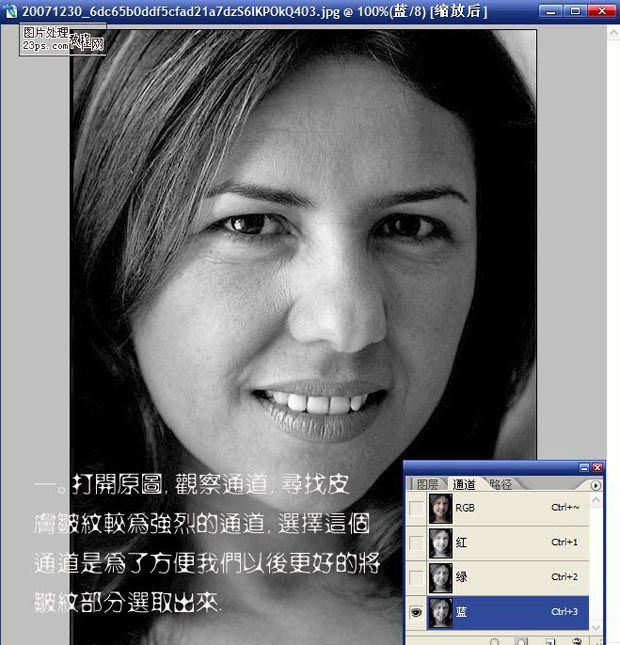
二、上一步我们找到并选中了蓝色通道,然后右击复制该通道,得到蓝副本通道,接着执行滤镜-其它-高反差保留命令,参数要根据你处理的照片来定。
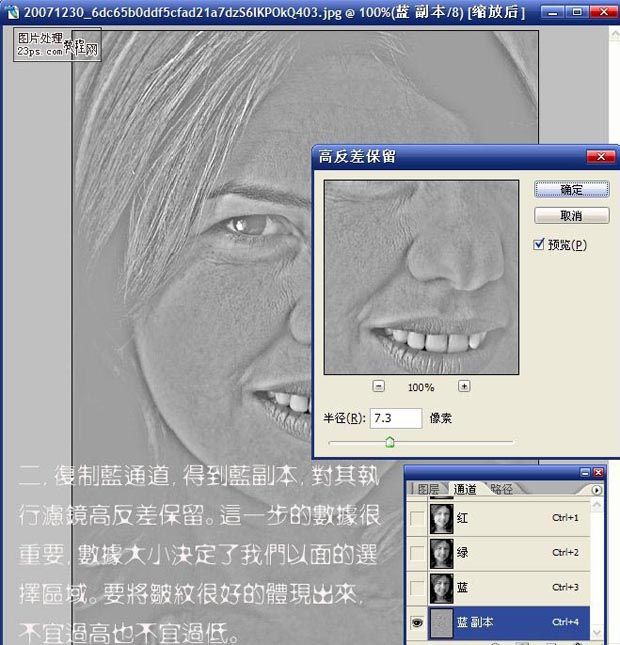
三、这时选择画笔工具,把前景色设成与之相近的灰色,然后把脸部皮肤区域外的地方全部涂抹掉。
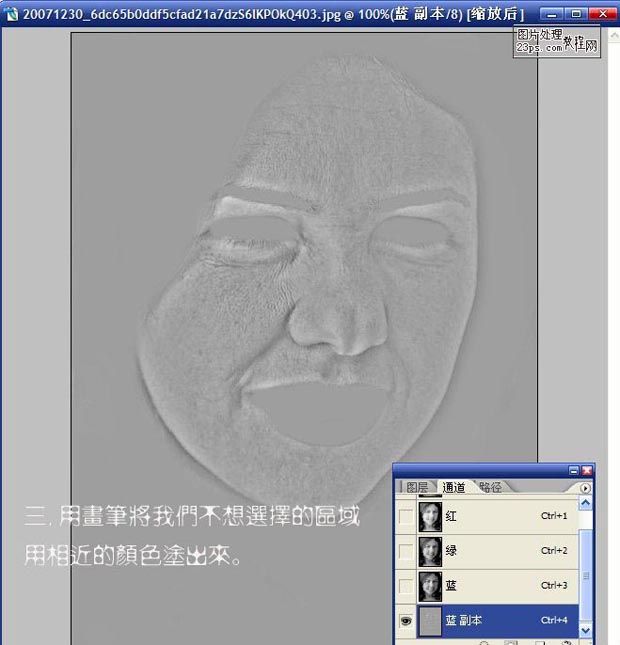
四、接着再对蓝色副本通道执行图像-计算命令,根据下图设置参数,以便强化后面的选择区域,计算确定以后,会得到Alpha l通道。
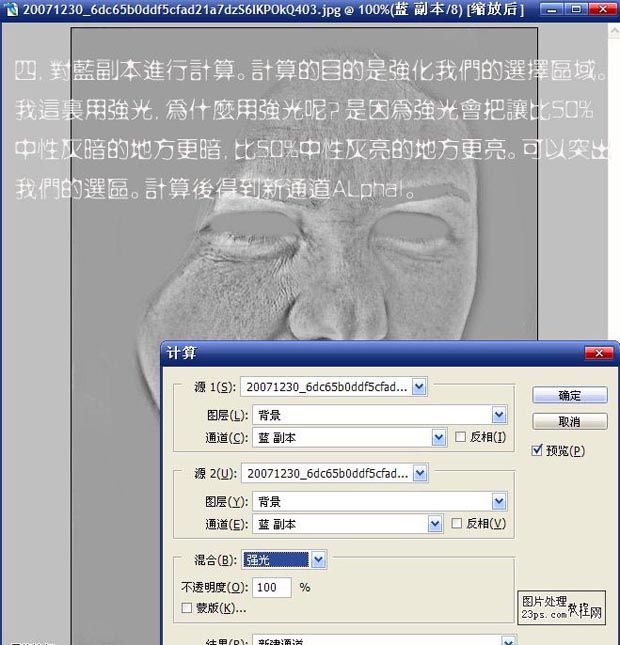
五、下面还要对上一步得到的Alpha l通道执行两次计算,这样就达到了我们需要的效果,这里的计算次数并不是固定的,这要根据不同的图像来定。
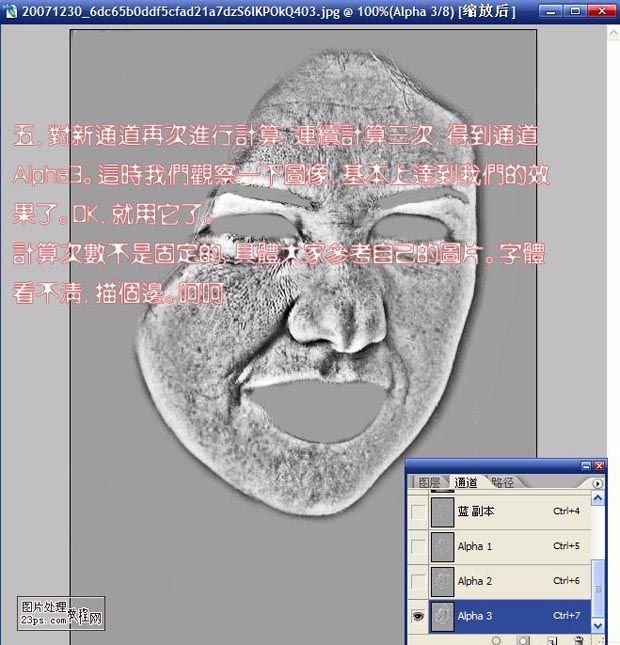
六、现在按住CTRL键不放,再用鼠标单击Alpha3通道,得到该通道的选区,然后返回到RGB通道,并点击回到图层面板下,接着点击图层面板下方的“创建新的填充或调整图层”按钮,选择创建曲线调整图层,然后将曲线稍微向下压一点点。
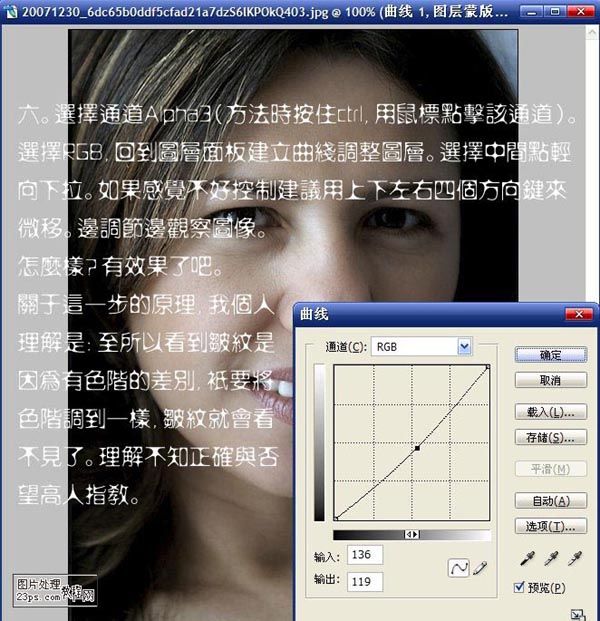
七、选择中曲线调整层上的蒙版,执行滤镜-锐化-USM锐化,数量为101%,半径为1.0像素,阈值为4色阶。
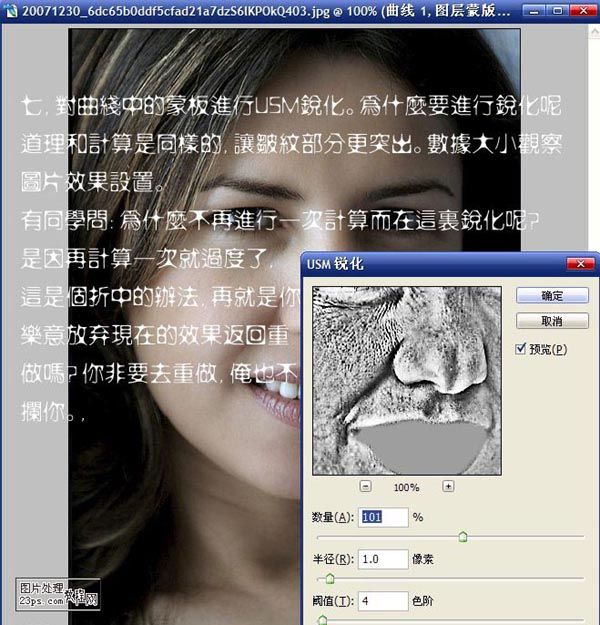
八、这时如果你还觉得不是很明显的情况下,可以按住CTRL键,用鼠标点击一下曲线图层上的蒙版,将其载入选区,然后再创建过一个曲线调整层,将曲线稍微再压低一点点就行了。
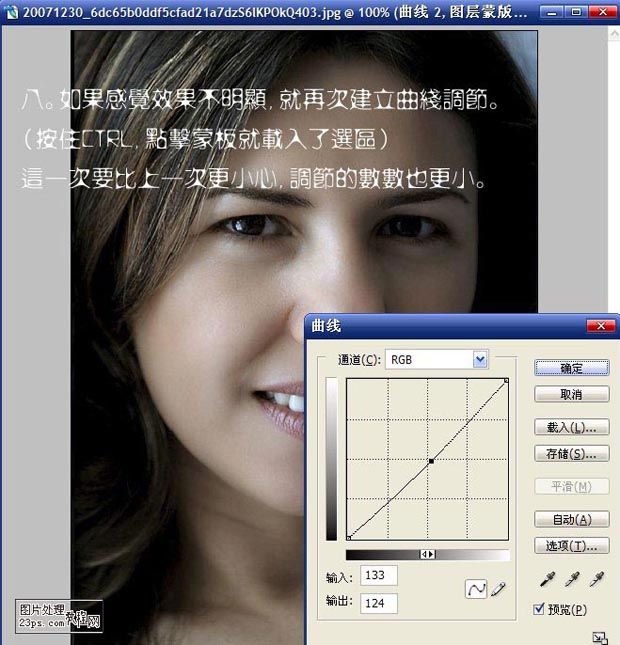
现在照片中人物脸上的皱纹已经清除干净了,然后你还可以对这张照片进行一些简单的修饰就OK了!



