win7iis怎么搭建ftp服务器 win7iis搭建ftp服务器教程
发布时间:2015-06-06 来源:查字典编辑
摘要:win7iis怎么搭建ftp服务器?win7自带的iis搭建简单的FTP服务器,系统版本需是win7旗舰版,其它版本貌似不带iis。下文小乐...
win7iis怎么搭建ftp服务器?win7自带的iis搭建简单的FTP服务器,系统版本需是win7旗舰版,其它版本貌似不带iis。下文小乐哥给大家分享win7iis搭建ftp服务器教程,一起来学学吧!
win7iis搭建ftp服务器教程
第一步:依次进入控制面板–程序和功能–打开或关闭windows功能,如图:
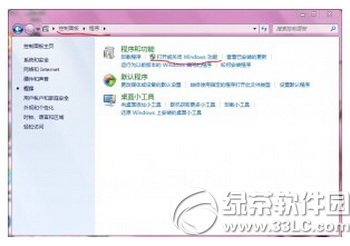
接下来就选择要添加的功能,如图
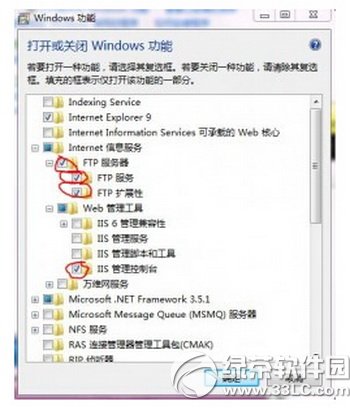
点击确定,保存之后,再次依次进入 控制面板–系统和安全–管理工具。。。
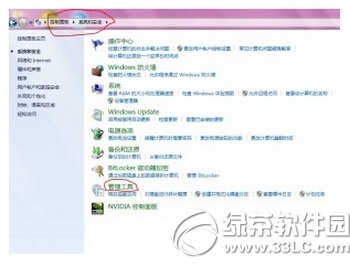
然后打开Internet信息服务(IIS)管理器。建议发一个快捷方式到桌面上,打开管理器后,请右键单击 网站 然后选择添加FTP站点
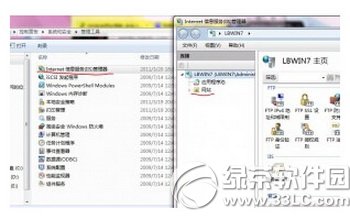
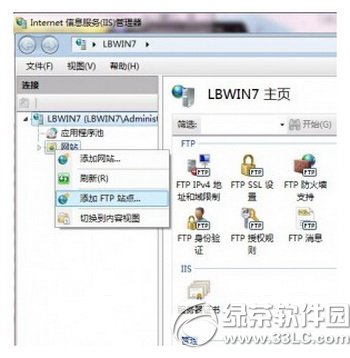
然后就填写站点资料吧。物理路径就填你要让别人访问的文件夹,比如我在E盘建立了名为FTP的文件夹
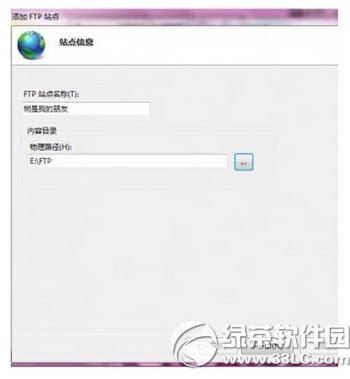
然后就要填IP地址了,对于校园网之类的局域网记得选内网地址。。。外网是访问不了的。。。端口默认21吧 SSL选无 是否自动启动FTP,自己选,如图
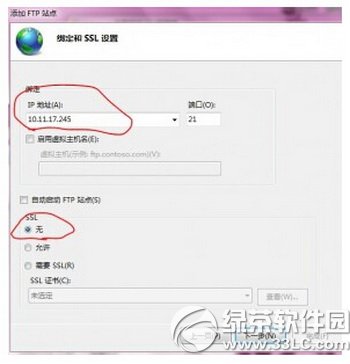
IIS的ftp是不能添加密码的,要密码也是用你电脑的账户。。。所以还是选择所有用户吧
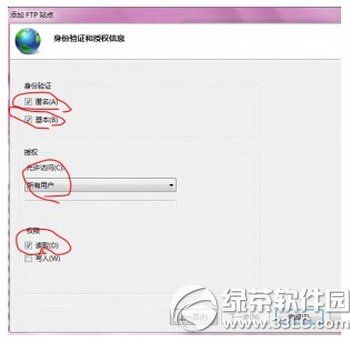
然后选择你的站点,到右边找到查看虚拟目录,然后添加虚拟目录

名称随便

然后右键单击你的站点-FTP管理-启动 然后到浏览器中输入。访问一下你的站点吧



