效果图用到的素材非常少,仅有产品、酒杯、文字及一些光束光斑等。不过作者善于构图,用极简的三角形构图,效果非常突出,也非常大气。
最终效果

一、头脑风暴:
围绕“口感”和“高档”去想找素材的关键字,以下是我想到的一些关键字。
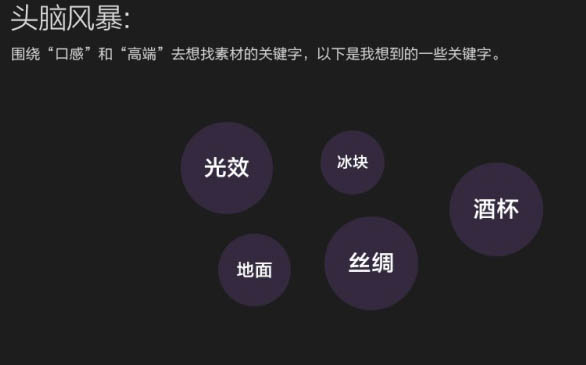
二、寻找灵感:
找寻灵感的过程中,我们脑海里面一定要记住这个海报需要体现的是什么,然后在各大设计网站找一些海报分析他们的合成技法、颜色调性、版式排版、文案处理手法等等。。。这个过程中脑海里面会自然形成一个大概的画面。
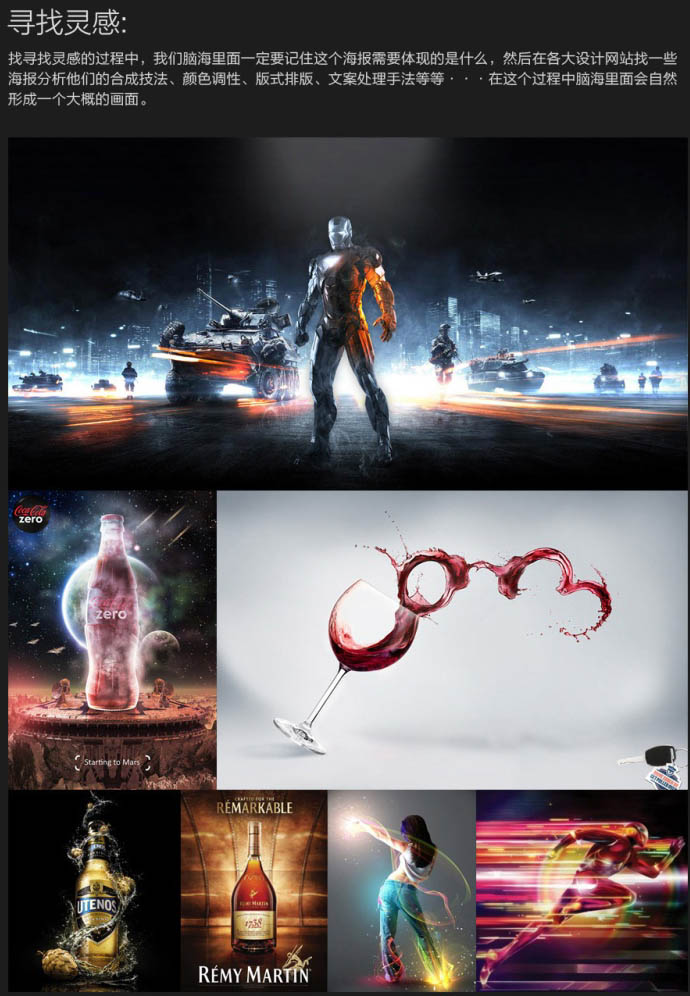
三、找素材:
又到了这个费眼的环节,找素材也是要碰运气的,不过敏锐的审美能力也能为你节省不少时间,这都是要靠长时间的积累,多看多收集一些常用的素材,碰到急的项目也能从容不迫。

四、搭建场景:
1、首先构图,因为要体现“动感”所以采用了倒三角的构图,体现更强烈的动感,按照三角放入产品。


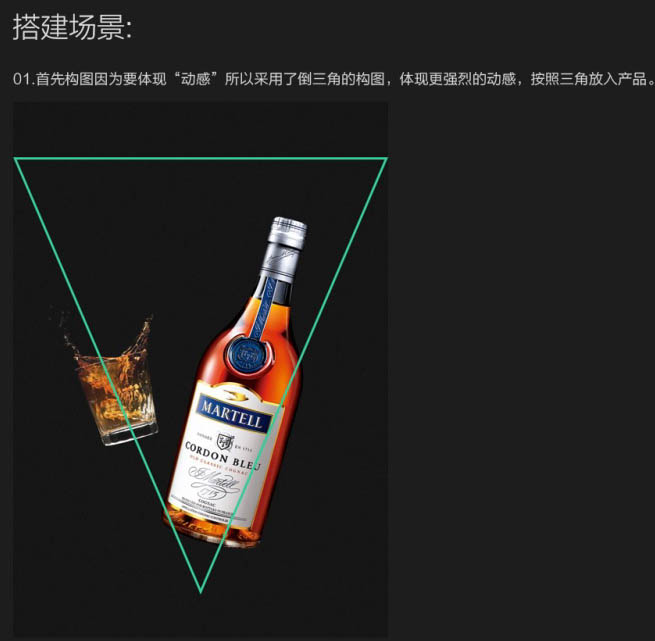
2、放入地面素材,用蒙版擦掉周围多余的部分,用曲线调暗。
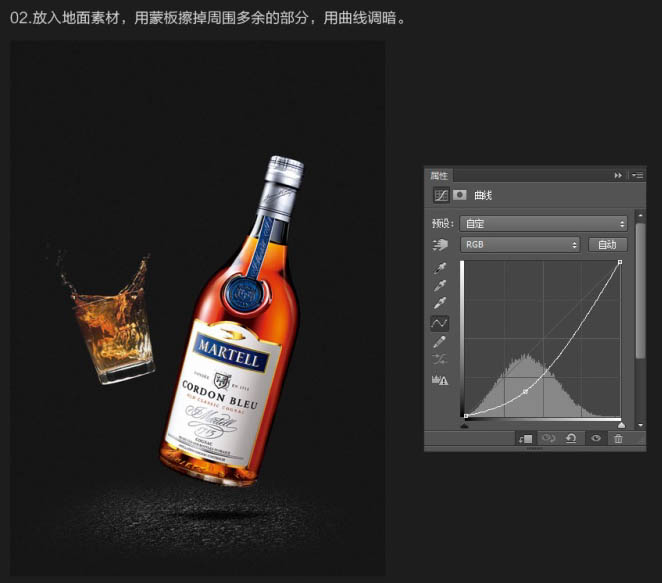
3、用仿制图章工具去掉素材中的酒瓶,调整图层透明度50%。
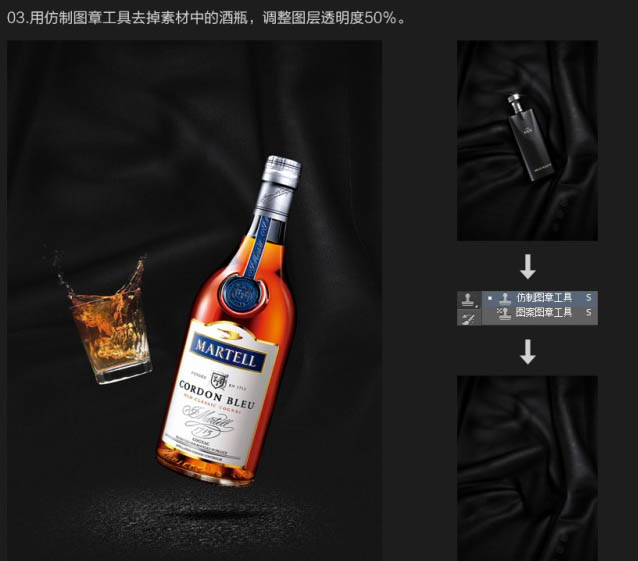
4、50%的中性灰打底,图层模式叠加,用黑白画笔加强明暗对比关系,排上文字整体的框架就出来了。
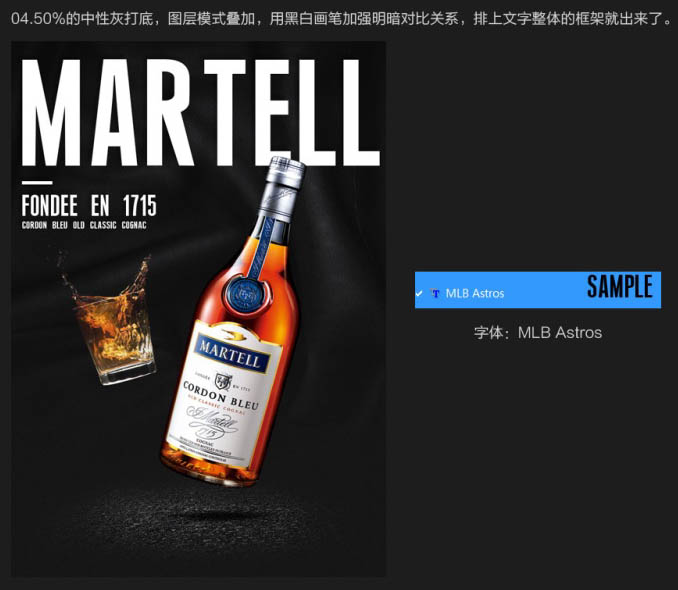
5、画笔用蓝色和粉色给字体加个颜色,钢笔工具勾一个弧形的高光。
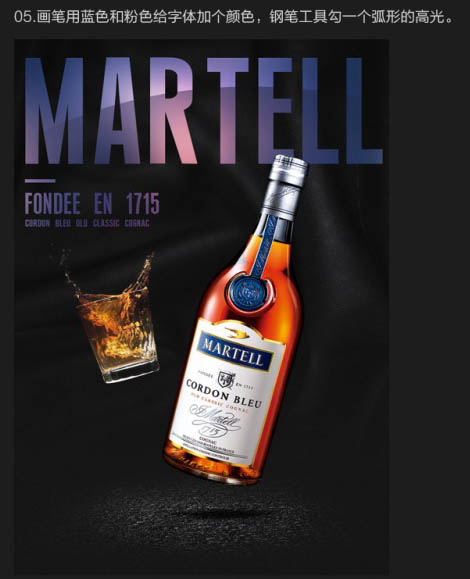
6、给整个文字加一个斜面和浮雕,投影。
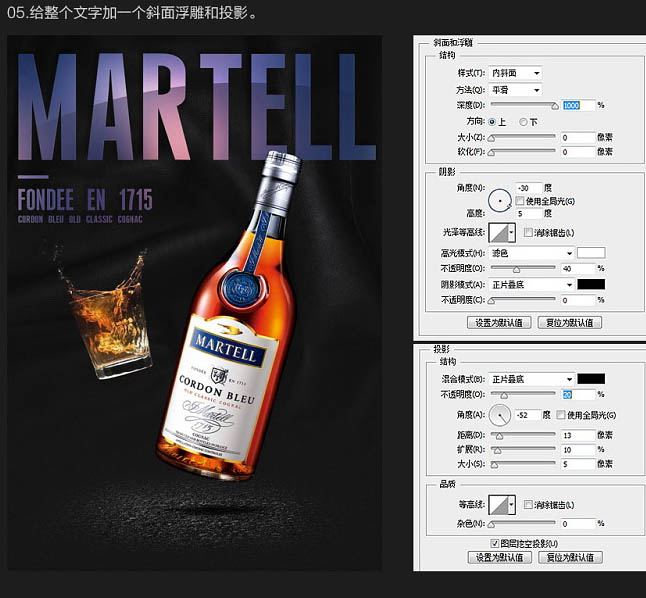
五、光效绘制技法解析:
1、光效绘制软件--下载地址:/s/1mg7T180
设置如下:
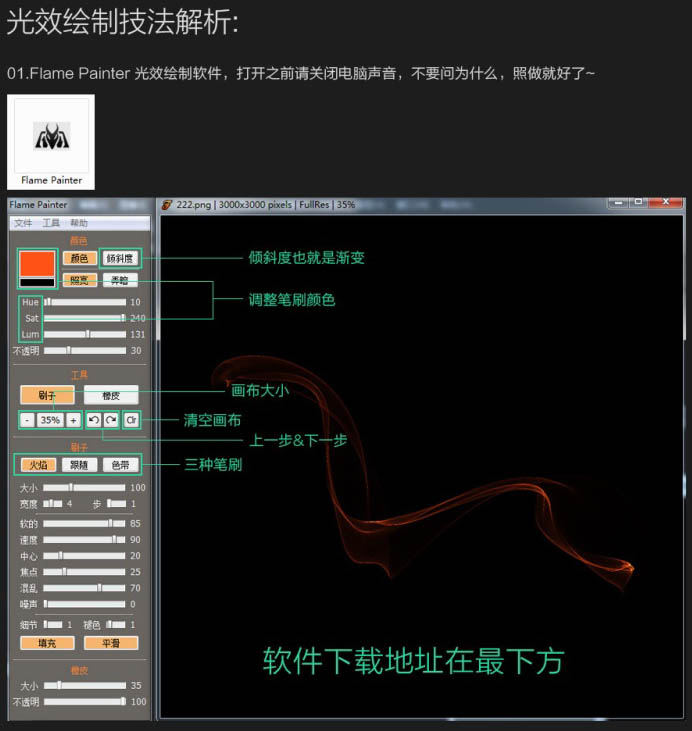
2、光线画出来之后保存,拖到PS里面,图层模式滤色,放到产品上面调整好大小和位置。

3、给产品和地面加上蓝色和橙色的环境光。
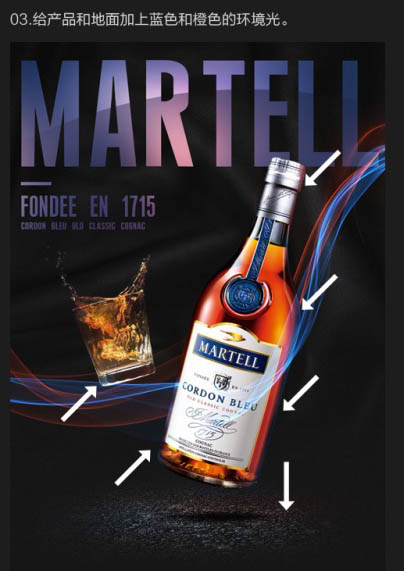
4、这时候需要用到灯光工厂滤镜插件。
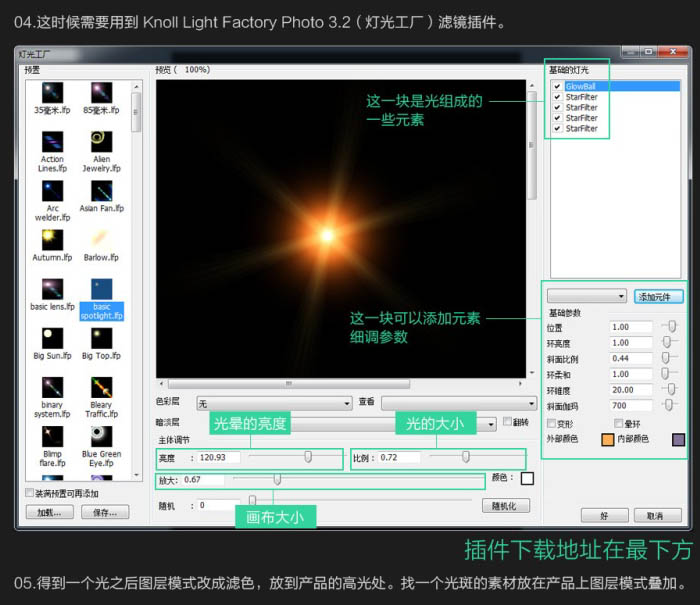
5、得到一个光之后图层模式改成滤色,放到产品的高光处。找一个光斑的素材放在产品上图层模式叠加。


6、放入冰块调整好远近大小关系对比。空间感就出来了。
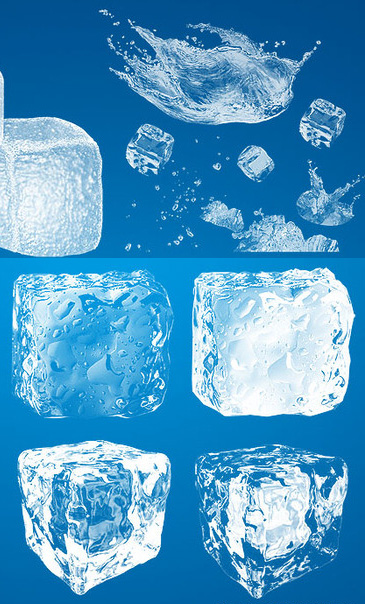
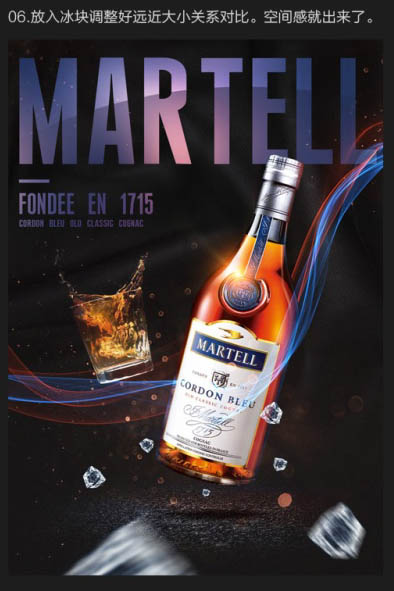
六、整体调色:
1、用选取颜色调整画面黄色、白色、黑色的地方,让画面颜色更加协调有品质。
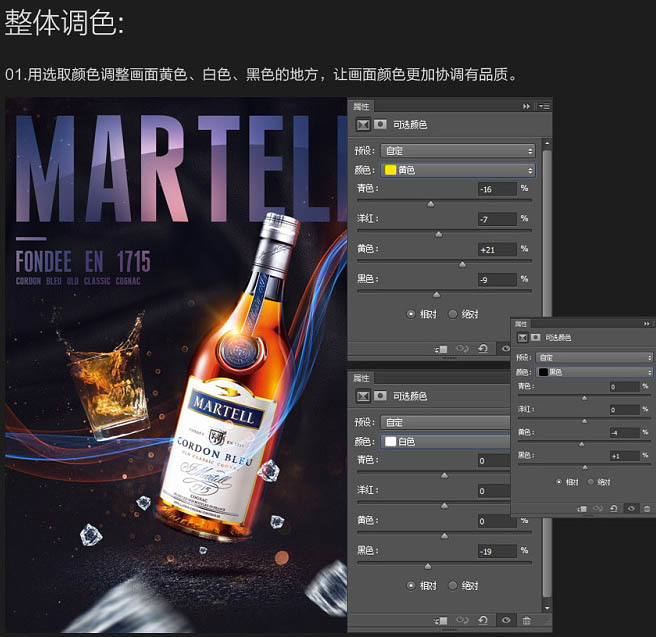
2、用曲线调整画面,压暗深色调亮浅色的部分,让对比度强一点,突出产品。

3、最后Ctrl + Alt + Shift + E 盖印图层,加个高反差保留,图层模式选叠加,这一步是为了加强画面的细节。
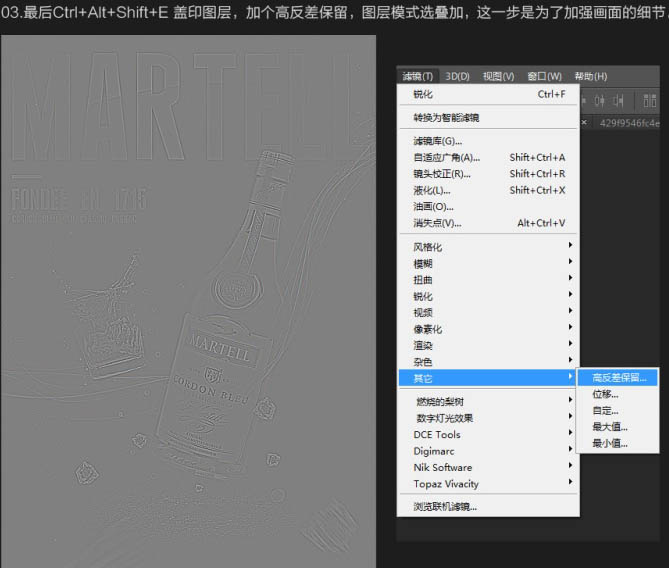
最终效果:



