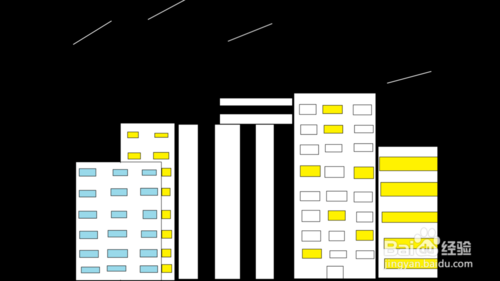工具/原料
电脑
Microsoft Office PowerPoint2010
流星雨动画效果制作
打开Microsoft Office PowerPoint2010
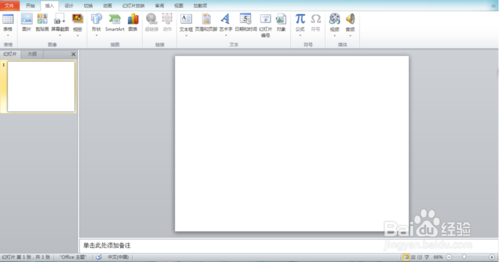
单击菜单栏中“插入”一栏,选择形状中的线条,插入直线。
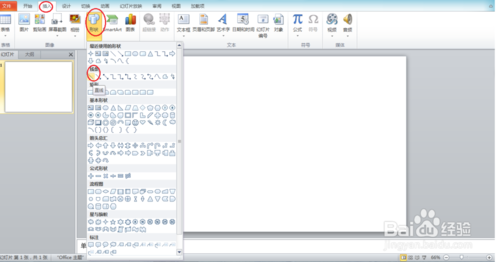
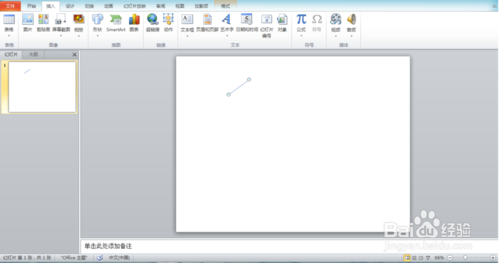
移动线条到幻灯片的上方,右键单击线条,在弹出的工菜单里设置线条的颜色为白色,根据需要选择线条的粗细。
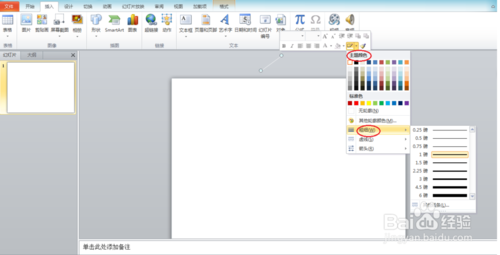
选中线条,单击菜单栏里的“动画”,选择动作路径“直线”。
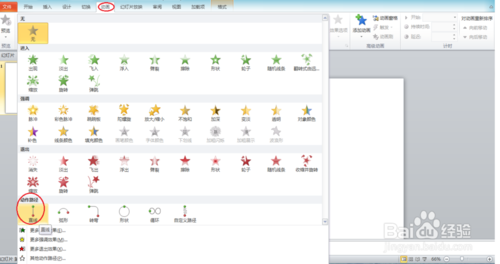
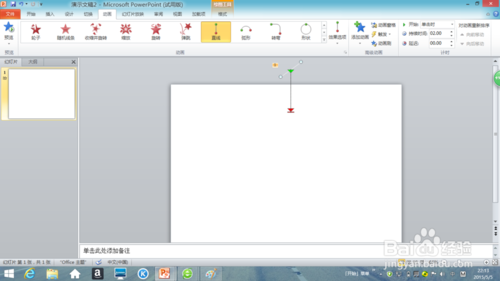
拖动箭头,将”直线“动作路径贯穿于幻灯片。
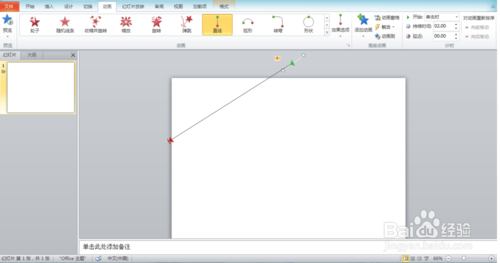
单击菜单栏中“动画”→“动画窗格”,会在幻灯片的右侧打开一个动画窗格的窗口。
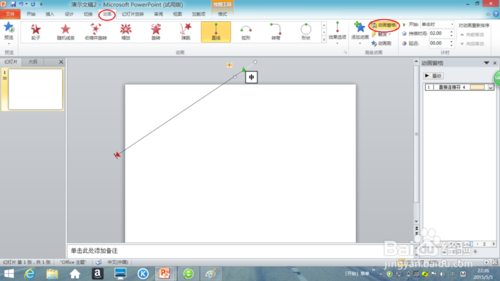
右键单击选定动画窗格窗口里的动画,在弹出的快捷菜单中单击”计时“,弹出一个对话框。
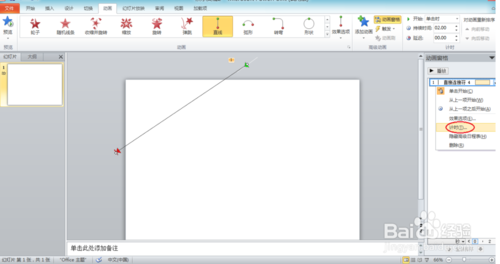
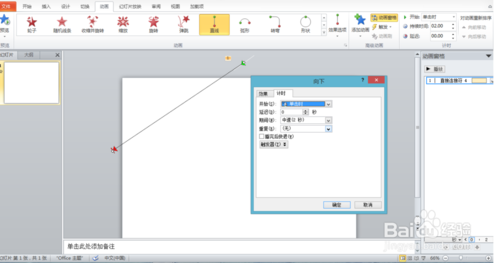
单击对话框“计时”栏进行基本设置,在“开始”栏选择“与上一动画同时”让动画效果连贯;在“延迟”栏里根据需要设置延迟时间,可以延迟动画的播放;在“期间”栏里根据需要设置播放时间,可以控制动画进行的快慢:在"重复“栏里选择“直到幻灯片末尾”,可以让动画连续不断的重复播放。设置完以后,单击右下角的确定。
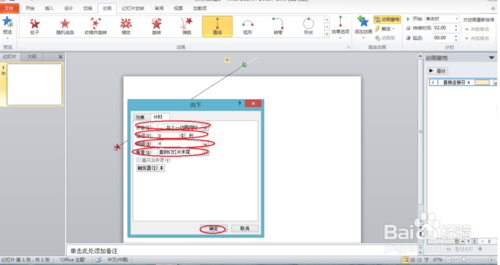
把幻灯片的背景设置成较暗的背景,以此来凸显动画效果。在幻灯片空白区域,单击右键,在弹出的快捷菜单中单击”设置背景格式“,在弹出的对话框里根据自己喜好设置相应背景,这里我选择“图片或纹理填充”里的文件里的图片。
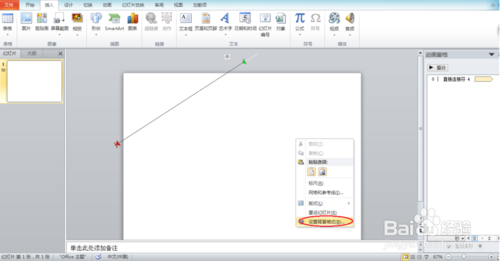
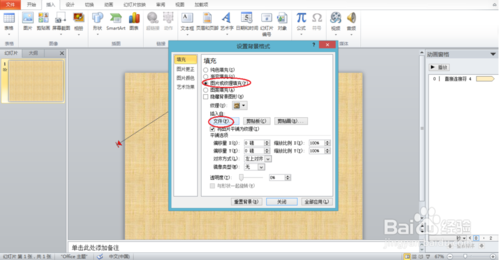
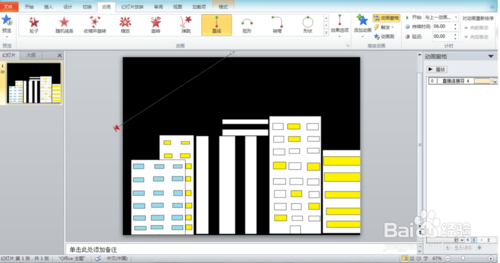
单击菜单栏里”幻灯片放映“→“从当前幻灯片开始”,就可以观看幻灯片放映。
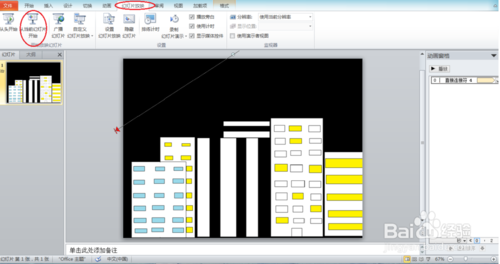
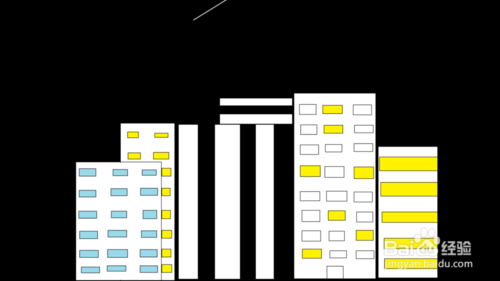
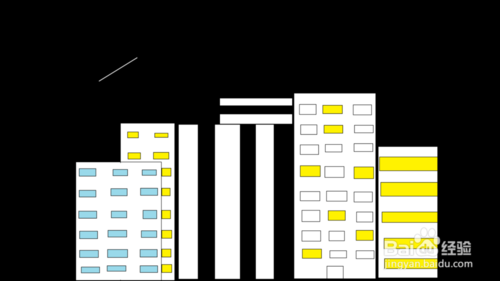
为了做出许多的流星,形成流星雨,你可以选择之前插入的直线,右键单击,在弹出的快捷菜单里单击”复制“,在幻灯片空白区域单击右键,在弹出的快捷菜单里单击粘贴(或者直接选中,运用快捷键ctrl+c复制,ctrl+v粘贴),根据你的想法决定你复制的多少。


将线条移动分散到幻灯片上方的不同区域,并对复制之后的线条进行动画设置,设置方法及要求和上面的线条设置相同,需要注意的是合理地设置各个线条的“延迟”效果,会使各个线条出来的时间不同,使流星雨效果更加逼真。设置好之后就可以观看幻灯片,欣赏流星雨了。