Photoshop设计时尚大气的视觉海报
发布时间:2015-06-06 来源:查字典编辑
摘要:本文介绍三种视觉海报的制作方法,这些海报都具有不错的视觉效果,能够吸引不少人的眼球,没有太多的花俏,简单的线条以及颜色搭配,就能够释放夺人视...
本文介绍三种视觉海报的制作方法,这些海报都具有不错的视觉效果,能够吸引不少人的眼球,没有太多的花俏,简单的线条以及颜色搭配,就能够释放夺人视线的效果。
效果图:
1、添加渐变-径向渐变,取色随意,图片大小自定义。
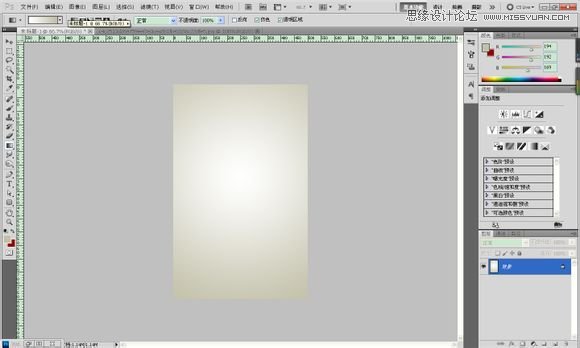
2、打开素材图片,调节图片大小,钢笔勾出双三角图形,转换选取,复制图层。
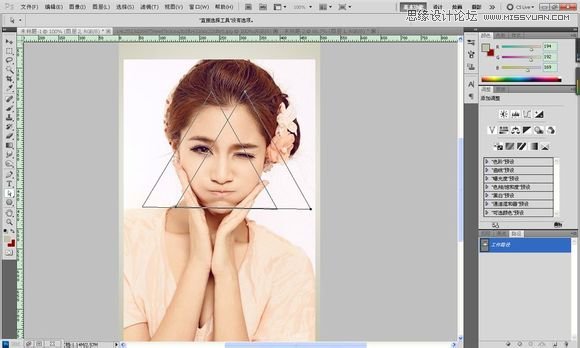
3、再拷贝一个三角形图层,复制。
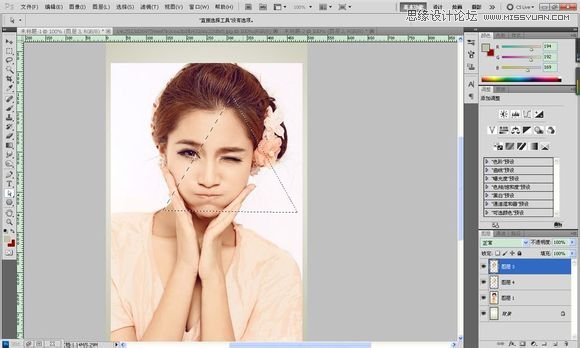
4、多次复制上页面图层,摆放随意,中间两个LZ加了白色描边,这样形成分割效果。
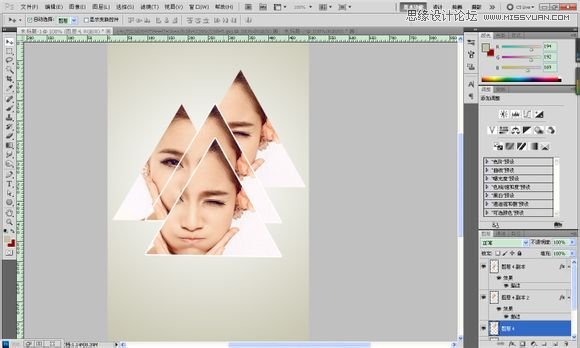
5、随意做出几个形状,装扮,颜色自拟。
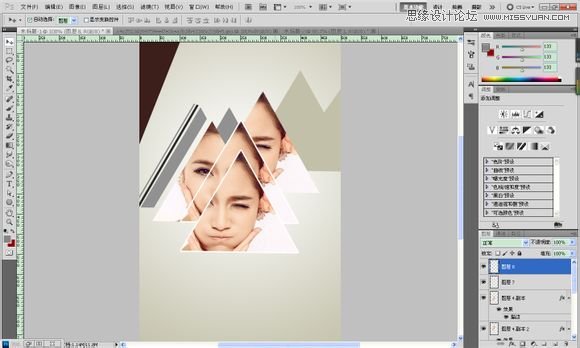
6、添加几个白色透明度低的圆圈,在用画笔画几个线条,显得更充实。
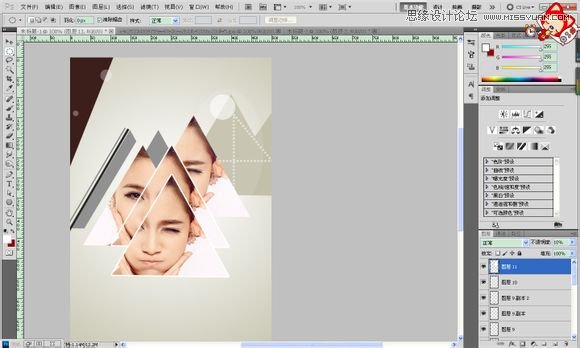
7、这里我画个一个白色的圆圈,然后把填充更改低一下,增加内发光、外发光、描边效果,颜色自定义。然后多复制几个,更改大小和位置。
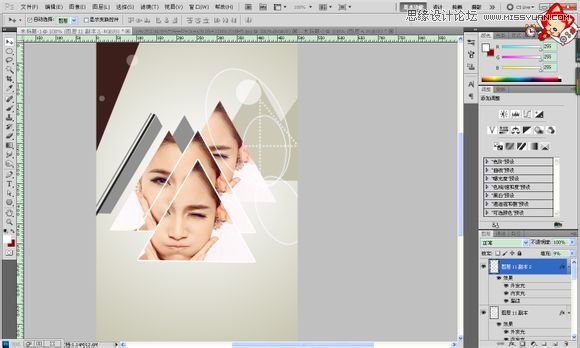
8、做出一个中空的三角形,添加灰色描边,复制图层,调整大小和位置。

9、用钢笔工具随意画出几条直线,描边路径-画笔-大小1XP
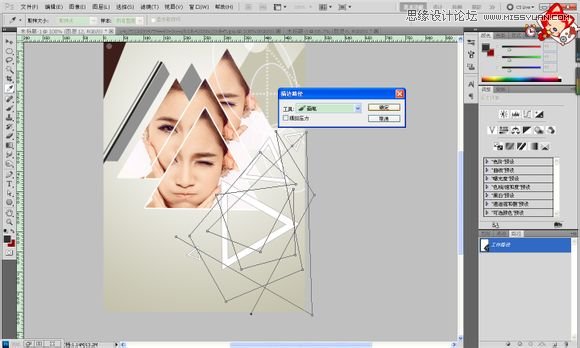
10、添加几个图案进行填充,这里LZ的线条应该放在人头下面。
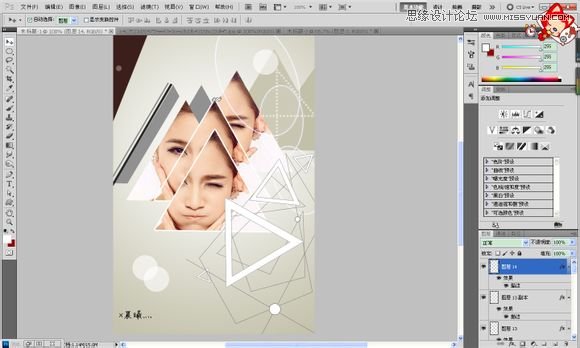
最终效果

第二个效果图:

1、复制一个原图,用钢笔抠出头部复制,进行位置移动。

2、选中身体部分,复制,移动位置。
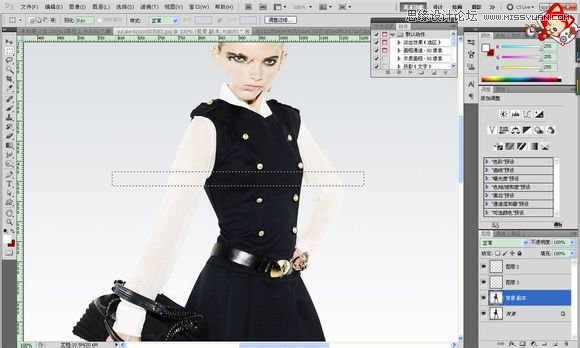
3、把身体多个部分逐一进行复制-移动。

4、部分地方可以采用滤镜-动感模糊进行调整,参数自定义。

5、我们将脚下进行逐一复制,让位置变更。这里的复制是在原图上进行删除辅助,快捷键为shift+ctrl+J进行删减复制。

6、下面的推逐一进行删减复制-调整位置。

7、打上黑色字,选择斜面和浮雕,以及等高线进行调整,参数自定义。

8、加上小字部分,渐变叠加——黑白渐变。

.最终效果



