在3D Studio MAX系统中为我们提供了多种不同材质,以满足三维场景制作中的不同需求。其中包括一些具备特殊属性的高级材质,能帮助我们实现一些其它材质完成不了的特殊效果。如双面材质可以使对象的外表面和内表面同时被渲染,并且可以使内外表面有不同的纹理贴图。使用这些高级材质可以省去建模上的不必要的麻烦。
6.4.1 双面材质
Double Sided双面材质包括两部分材质:一部分是材质渲染在对象的外表面(单面材质常用面),另一部分是材质渲染在对象的内表面。
它和基本参数设置中的2-Sided选项不同。标准材质的双表面设置只能使正反面使用同一种材质,目的是使背面可见,而真正的双面材质可以使正反两面使用两种完全不同属性的材质。
1)在视图中建立一个面状物体如图6-64所示。
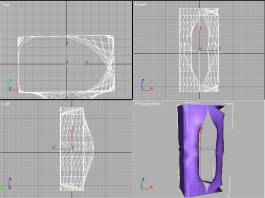
图6-64 面状物体
2)进入材质编辑器,在示例框中材质赋予物体。单击控制面板上的Type选项后的Standard标准材质按钮。在弹出的材质浏览器中选择Double Sided双面材质。现在基本参数卷展栏已被切换为双面材质参数栏,如图6-65所示。
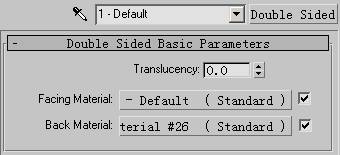
图6-65 双面材质参数栏
3)单击卷展栏中Facing Material外表面选项后的Material#1[Standard] 按钮。这时卷展栏变为外表面参数的卷展栏。(在缺省状态下,内外表面被决定为标准材质)。在基本参数卷展栏中选择材质类型为Metal,我们要将外表面编辑为一种金属材质。并参照如图6-66所示的参数编辑Metal Basic Parameters卷展栏中的参数。
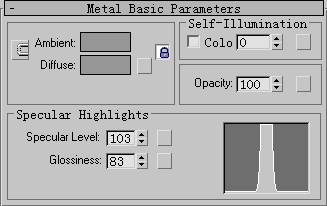
图6-66 Metal基本参数卷展栏
4)进入Map卷展栏单击Reflection选项后的None按钮,在弹出的贴图浏览器选择Bitmap后,单击OK退出,在随后出现的对话框中选择一张Bitmap作为金属的反射贴图。
现在外表面的金属材质已编辑完成。下面我们要对内表面材质进行编辑。将下表面编辑为一种织物材质。
5)单击命令行中Go Forward to Sibling按钮,进入表面材质编辑器,在基本参数栏中选择Blinn为材质类型。
6)参照如图6-67所示的编辑Blinn基本参数。
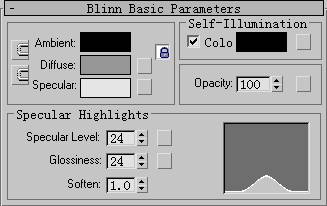
图6-67 Blinn基本参数卷展栏
7)进入Map卷展栏,单击Diffuse Color选项后的None按钮。在材质浏览器中选择Bitmap,单击OK退出,并在对话框中选择一张织物图片作为内表面材质的漫反射贴图。
物体内外表面的材质已经编辑完成。由于我们使用的是Bitmap贴图所以要为物体添加贴图坐标修改器。
8)选取物体,进入Modify命令面板,单击UVWMap按钮,并参照如图6-68所示的编辑卷展栏中的参数。
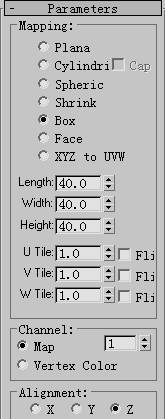
图6-68 UVWMap参数卷展栏
着色场景,被赋予双面材质物体效果如图6-69所示。

图6-69 双面材质
6.4.2 影子材质
Matte是在电影制作中常用的一种特技编辑工具。它是在拍摄中将部分场景遮住,在后期制作时可以在被遮住的区域填充不同背景。
而Matte/Shadow影子材质的功能类似。这种材质不会被渲染出来而对将投射在这种材质上其它物体的投射,也就是可以使物体在背景上投射阴影,使物体可以和场景看上去合为一体。
首先在制作影子材质前我们要为场景添加背景贴图。
1)在菜单栏中单击Rendering菜单项在弹出的下拉菜单中选择Environment环境选项,这时弹出环境对话框如图6-70所示。
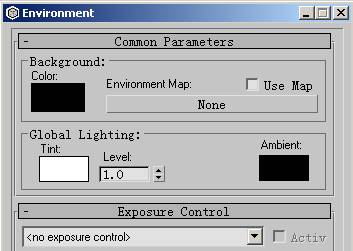
图6-70 环境对话框
2)在Common Parameters卷展栏Environment Map,选项中单击None按钮,在弹出的Material/Map Browser对话框中选择Bitmap,单击OK退出。在随后出现的Select Bitmap Image File对话框中选择Bitmap贴图文件作为场景中的背景贴图。
加入背景贴图后场景效果如图6-71所示。

图6-71 加入背景的场景
3)建立一个Box物体作为Matte的对象,并将这个物体放置在可以接受到物体投影的位置,如图6-72所示。
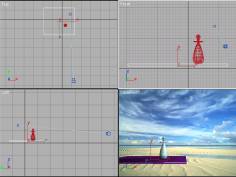
图6-72 创建的Matte对象
4)进入材质编辑器,在示例框中点选一个材质并赋予Box物体。在控制面板上单击Type选项后的Standard按钮,在弹出的材质浏览器中选择Matte/Shadow材质,单击OK钮退出。现在材质编辑中卷展栏已切换为Matte/Shadow参数卷展栏如图6-73所示。
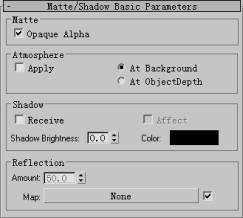
图6-73 影子材质参数卷展栏
加入Matted/Shadow材质后效果如图6-74所示。

图6-74 渲染效果
在Matte/Shadow参数卷展栏中可以控制Matte/Shadow材质表面的阴影,Shadow选项中Shadow Brightness阴影亮度的参数设置可以改变阴影表面的亮度。值越高,阴影越透明,阴影处背景越清晰。Color设置阴影的颜色。在大多数情况下颜色越深越好。


