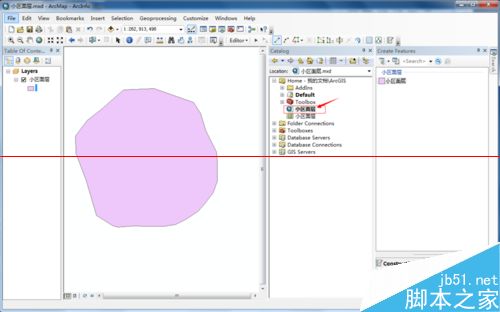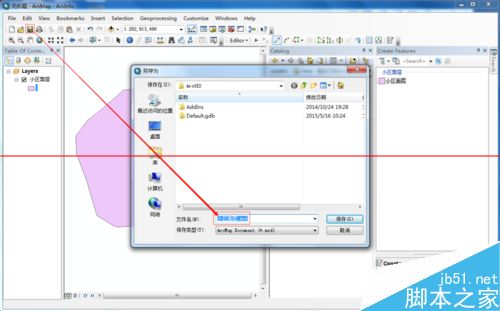ArcMap绘图软件绘制一个小区面层图形的详细教程
发布时间:2015-06-06 来源:查字典编辑
摘要:1、首先确保已经安装的ArcMap的ArcGISLicenseManager服务是开启的,如果没有开启,请开启服务,如下图所示:2、打开的A...
1、首先确保已经安装的ArcMap的ArcGIS License Manager服务是开启的,如果没有开启,请开启服务,如下图所示:
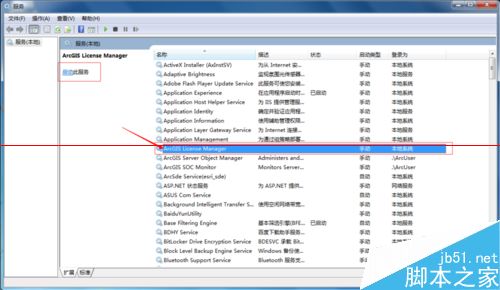
2、打开的ArcMap窗口中,点击“File”->"New...",新建一个空白地图,如下图所示:
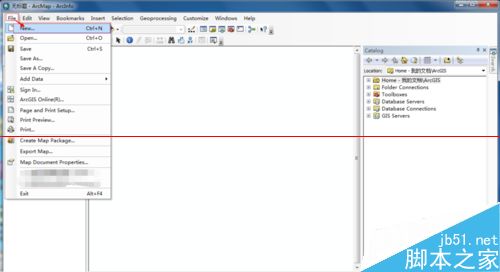
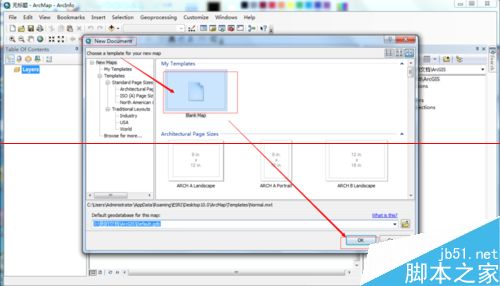
3、在Catalog目录中右键,选择“New”->"Shapefile...",如下图所示:
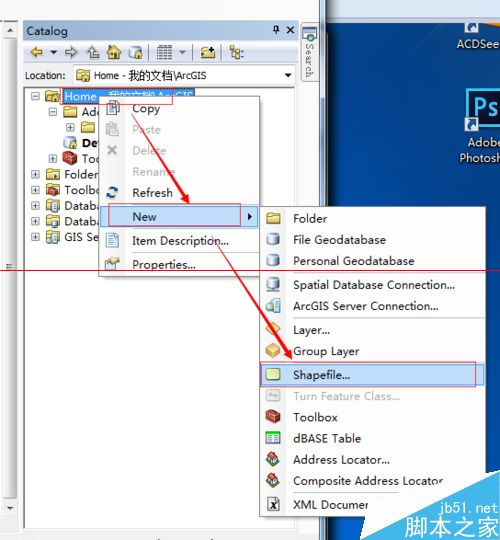
4、在弹出的Create New Shapefile窗口中,输入Name 小区面层,Feature Type 选择 Polygon,然后点击Edit,如下图所示:
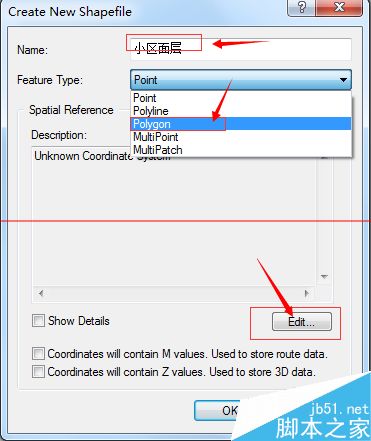
5、点击Edit后,弹出空间参考属性对话框,可以选择import或者select坐标系,import是引入已有其他地图的坐标参考系;select是新选择一个坐标系,如下图所示:
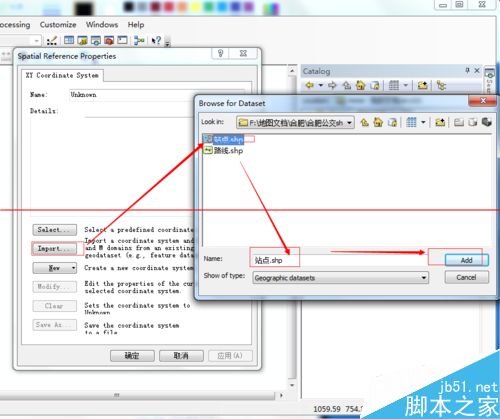
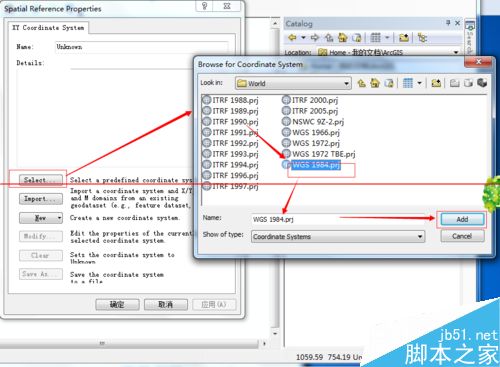
6、由于是第一次创建,我们选择select,选择完毕后的结果如下图所示:
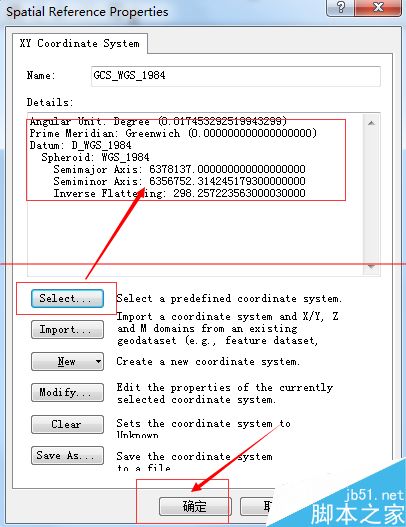
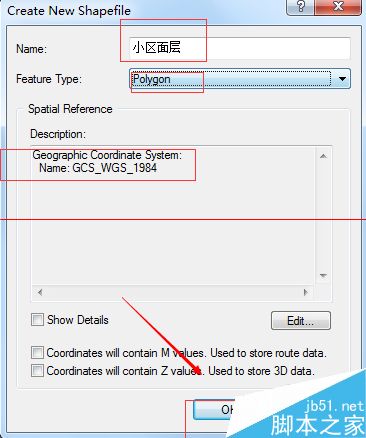
7、点击ArcMap中的工具栏Editor Toolbar,弹出一个Editor工具栏,点击Editor,选择“Start Editing”, 如下图所示:
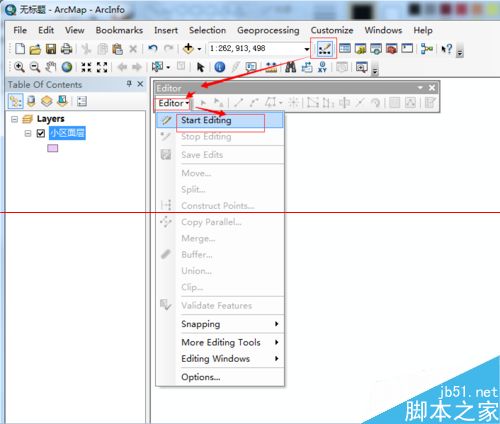
8、依次点击Edit Tool->小区面层->Straight Segment,然后在面板中绘制面层图形,如下图所示:
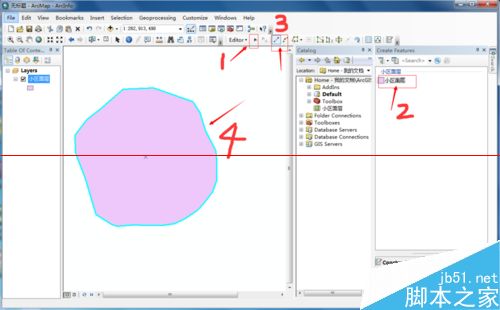
9、绘制完成后,记得再次选择“Editor”->"Save Edits",最后“Stop Editing”,这样一个小区面层的图形就绘制出来了,如下图所示:
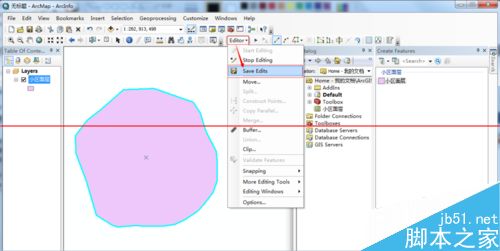
10、点击保存,给地图文档起个名字,最后在ArcCatalog目录中,可以看到刚保存的mxd地图文档,如下图所示: