怎样制作PowerPoint2007镜像文件
发布时间:2015-06-06 来源:查字典编辑
摘要:在我们阅读一些书刊、杂志,观看电视节目时,常常会看到一些图片特效,像这种原图片与图片镜像的组合效果。其实,这些应用于各大媒介的图文特效技巧也...
在我们阅读一些书刊、杂志,观看电视节目时,常常会看到一些图片特效,像这种原图片与图片镜像的组合效果。其实,这些应用于各大媒介的图文特效技巧也可以在PowerPoint中实现哦!下面我们就在PowerPoint中揭开创建镜像效果的神秘面纱。
操作步骤
1、打开PowerPoint演示文稿,选中需要创建镜像的原图片,然后单击鼠标右键,在弹出的下拉列表中选择“复制”命令。
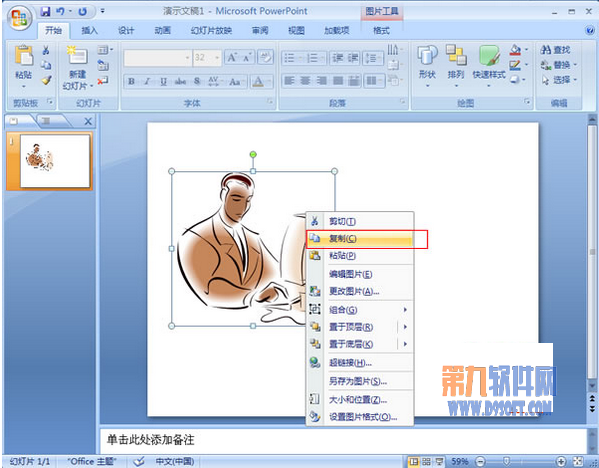
2、继续单击鼠标右键,在弹出的下拉列表中,选择“粘贴”命令。
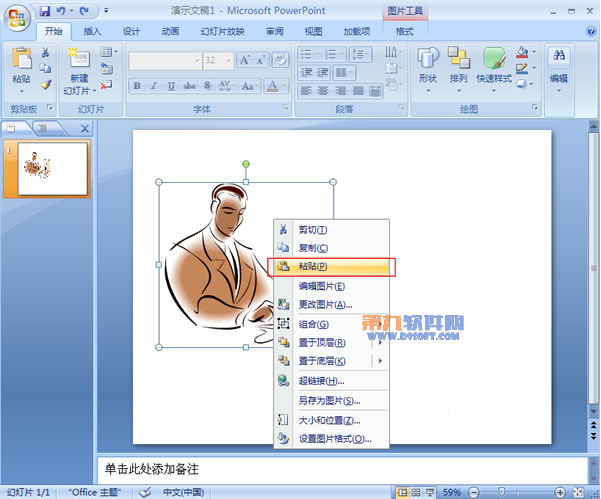
3、可以看到,复制的图片浮在原图片的上面,选中复制的图片,把图片拖到与原图片相对应的左或右侧的位置上。这里我们拖动图片到原图片的右侧。
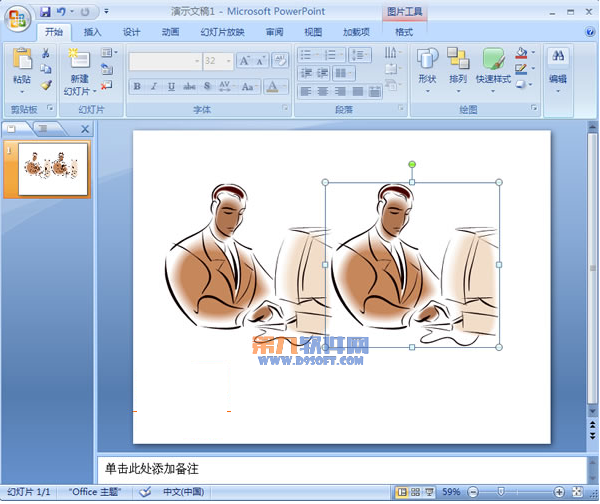
4、保持选中复制的图形,进入“格式”选项卡,在“排列”选项组中单击“旋转”按钮,在弹出的下拉框中根据需要选择“垂直翻转”或“水平翻转”,这里我们选择“水平翻转”。可以看到图片已经发生了相应的变化,图片镜像效果创建成功。



