美丽的日出赋予了大地生命的气息,这张拍摄于黑龙江兴凯湖的日出透露出那么一丝美感,在后期处理中,利用 “渐变映射”为照片渲染浓烈的日出氛围,再通过 “曲线”降低图像的亮度,使用 “渐变工具”调整蒙版范围,最后利用 “色阶”、 “亮度/对比度”调整亮度及对比度,突出层次感。
利用 “渐变填充”渲染日出氛围
通过 “曲线”调整增强对比效果
应用 “色阶”提亮高光


打开jpg文件,复制“背景”图层,使用“修补工具”去掉照片左上角的暗角区域,创建“色相/饱和度”调整图层,在“属性”面板中选择“全图”。设置“饱和度”为 +31,提高画面的饱和度。
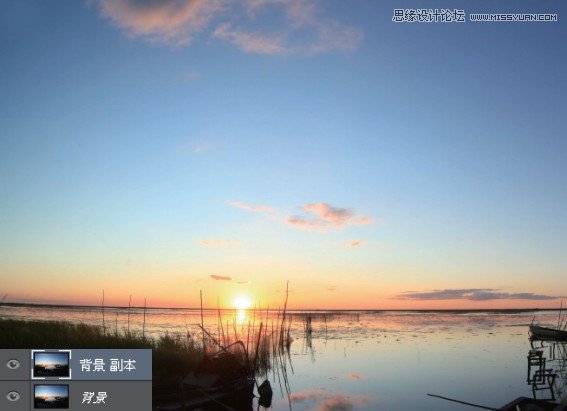

单击“图层”面板中的“创建新的填充或调整图层”按钮,在打开的快捷菜单中选择“渐变”命令,打开“渐变填充”对话框,在对话框中对渐变颜色进行设置,为图像填充渐变效果。

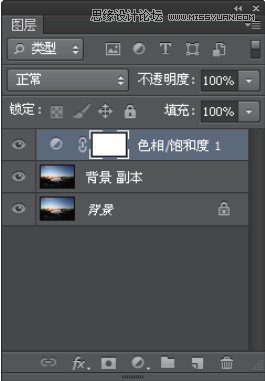
在“图层”面板中选中“渐变填充1”调整图层,将图层混合模式设置为“柔光”,设置后创建“曲线”调整图层,拖曳曲线,降低画面的亮度。
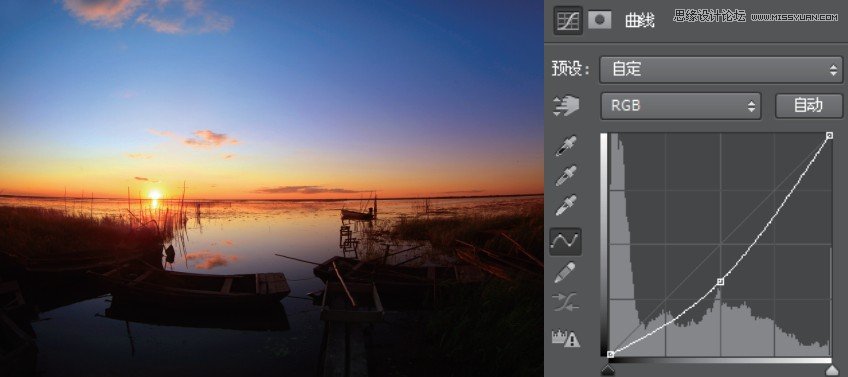
选择“渐变工具”,选择渐变类型为“对称渐变”,单击“从前景色到透明渐变”选项,使用鼠标在“曲线1”图层中为图像填充上渐变,加深边缘区域。
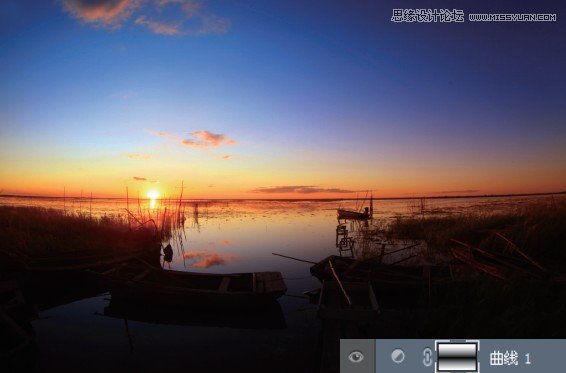

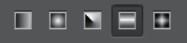
按Ctrl键的同时单击“曲线1”图层缩览图载入选区,反选选区后,单击“调整”面板中的“曲线”按钮,创建“曲线”调整图层,在“属性”面板中使用鼠标拖曳曲线,调整选区内图像的对比度,突出画面的层次。

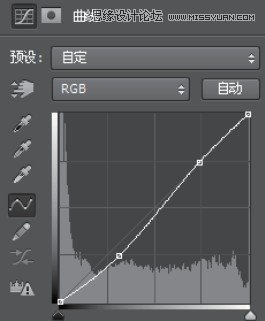
创建“色彩平衡”调整图层,在“属性”面板中分别设置“中间调”和“阴影”的颜色值,增强日出氛围。

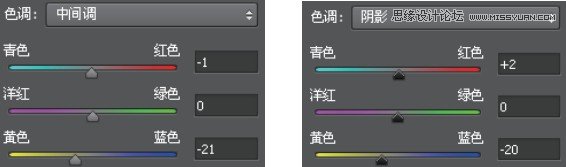
在“调整”面板中单击“渐变映射”按钮,创建“渐变映射”调整图层,单击“紫,橙渐变”选项,然后在“图层”面板中将“渐变映射”图层的混合模式设置为“点光”,“不透明度”为50%。

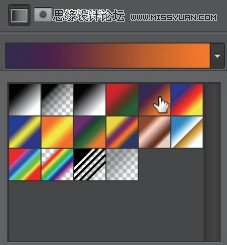
盖印图层,执行“选择>色彩范围”菜单命令,打开“色彩范围”对话框,在对话框中设置选择范围,创建选区,新建“色阶”调整图层,依次设置色阶值为3、1.94、234, 调整选区内的图像。
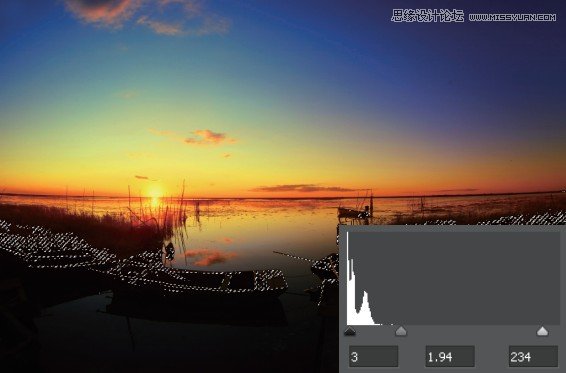
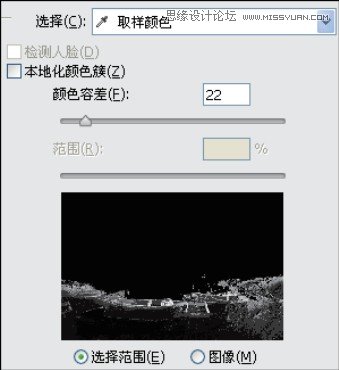
执行 “选择>色彩范围”菜单命令,打开“色彩范围”对话框,在对话框中重新设置选择范围,创建选区,新建“色阶”调整图层,依次设置色阶值为0、1.03、243,调整选区内的图像,最后为图像添加合适的文字效果。

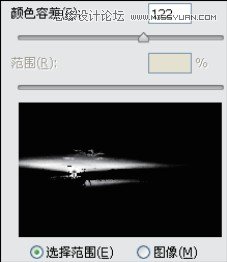
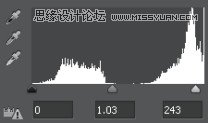
最终效果图

注:更多精彩教程请关注三联photoshop教程栏目,三联PS群:182958314欢迎你的加入


