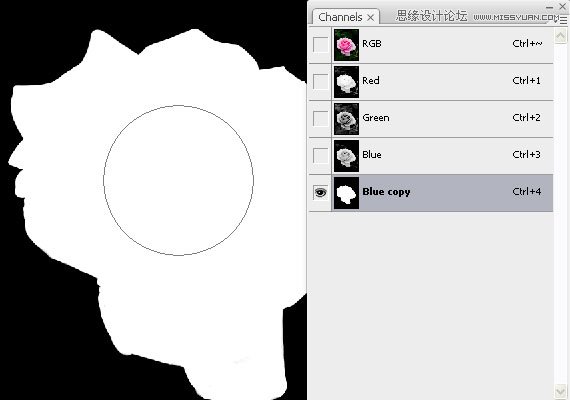本教程主要使用Photoshop合成被鲜花藤蔓环绕的魅力少女,教程非常详细,可以随时重新返回到某一步添加一些细节。喜欢的朋友一起来学习吧。下面让我们一起来学习吧。
先看看最终效果

1、创建一个1680 x 1050像素,72分辨率RGB模式的画布。
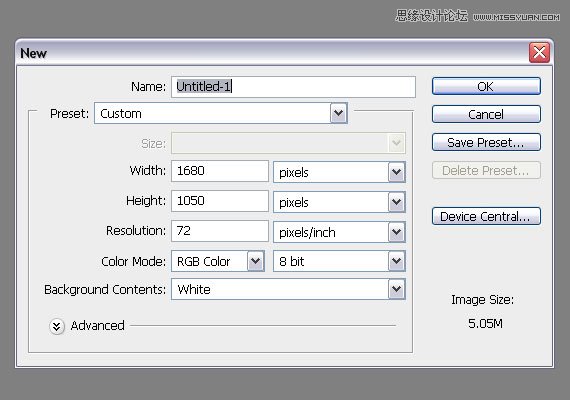
2、打开少女素材,双击图层面板,解锁图层。
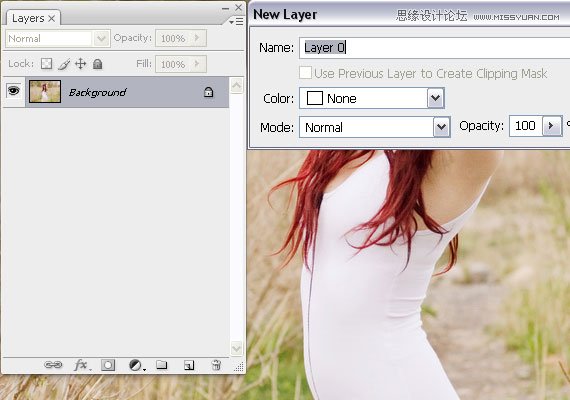
3、执行:图像---LAB颜色,打开通道面板,复制A通道,得到A通道副本。
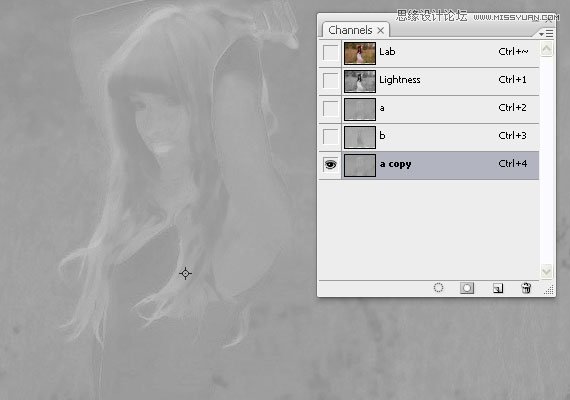
4、执行:图像----模式---RGB,点击通道副本,执行色阶,调整黑色和白色,如图所示,重复这一操作,直到得到背景和头发的最大对比度。
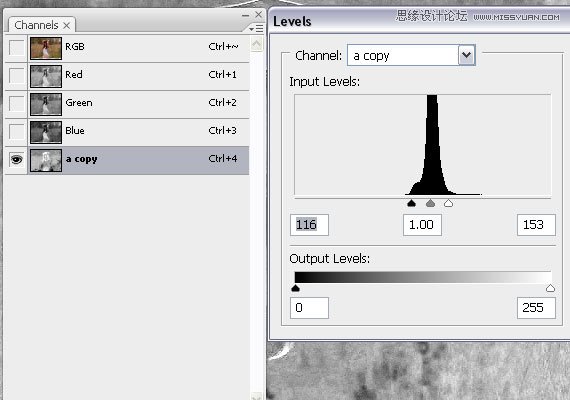
本教程主要使用Photoshop合成被鲜花藤蔓环绕的魅力少女,教程非常详细,可以随时重新返回到某一步添加一些细节。喜欢的朋友一起来学习吧。...
5、使用钢笔工具,延身体轮廓描边,略去头发部分,右击,建立选区,1像素羽化。
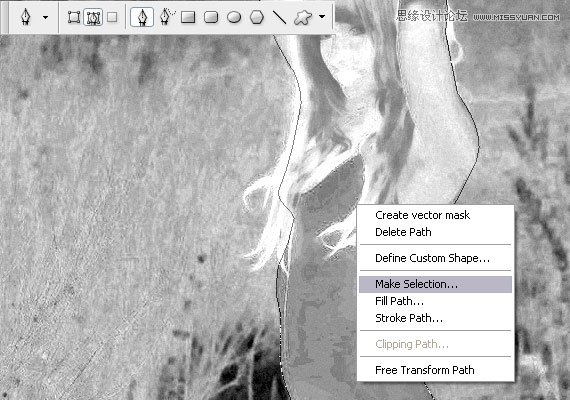
6、使用画笔工具涂抹选取内部,确保全部覆盖。
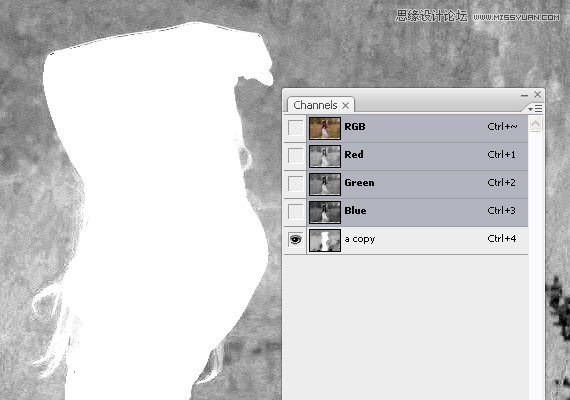
7、用魔术棒工具选取白色部分,现在返回图层面板,执行添加蒙版选项。
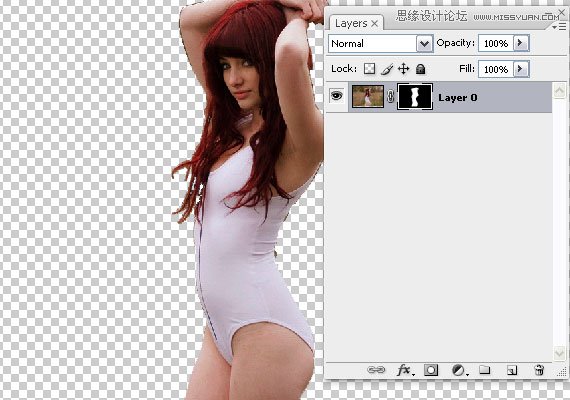
8、到了这一步完成了一个比较粗糙的蒙版,接下来用画笔修饰蒙版做一个精确的蒙版。

9、执行:窗口---层叠,拖拽到新建文档,稍微缩小,打开香薄荷柠檬叶素材,全选,复制粘贴到文档。

本教程主要使用Photoshop合成被鲜花藤蔓环绕的魅力少女,教程非常详细,可以随时重新返回到某一步添加一些细节。喜欢的朋友一起来学习吧。...
10、执行:编辑---自由变换,调整大小,使用魔术棒工具,选择叶子的背景(白色部分),执行:选择---反向,点击图层面板,添加蒙版。
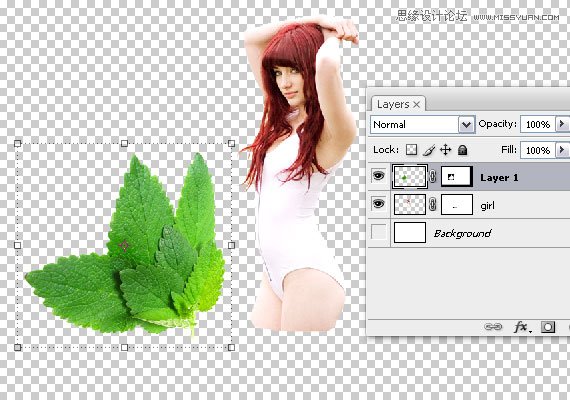
11、点击调色板,新建两个组,分别命名为花束和少女,将香薄荷柠檬叶图层和少女图层分别拖到相应的组,花束组在少女组之上。

12、点击图层1,使用自由变形工具,调整大小并旋转。
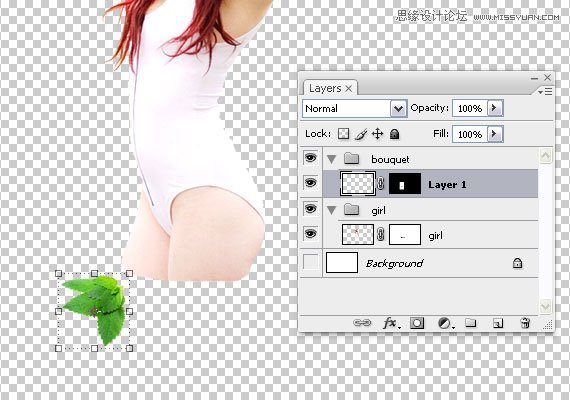
13、多复制几次图层,重新排列图层,然后重复第11步。
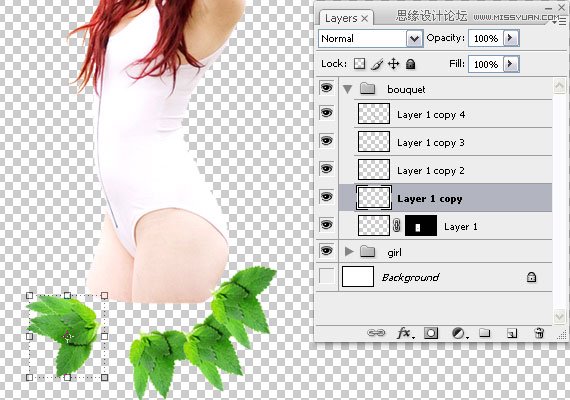
14、打开藤萝素材,执行:图像---模式---LAB,打开通道面板,做一个A通道副本,并返回RGB模式。
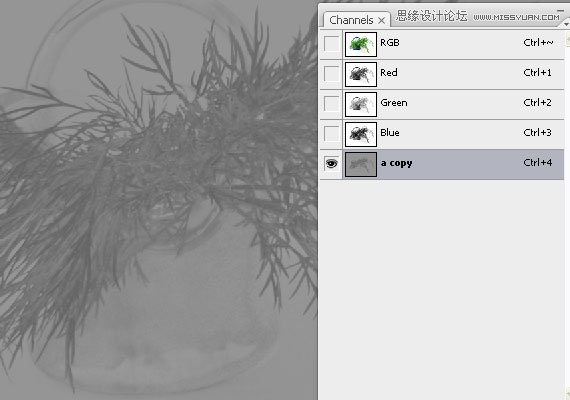 .
. 15、选择A通道副本,使用曲线修饰,大体如下。
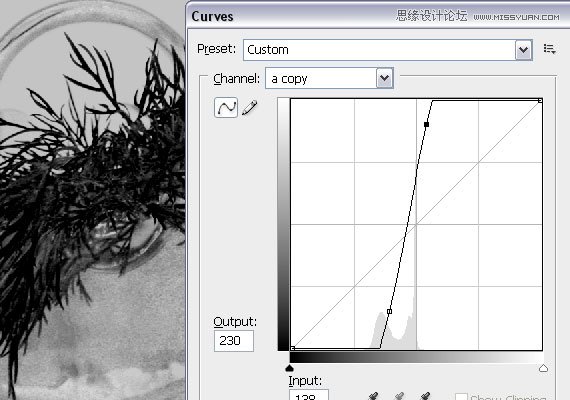
16、执行色阶,移动游标,得到一个较高的对比度。
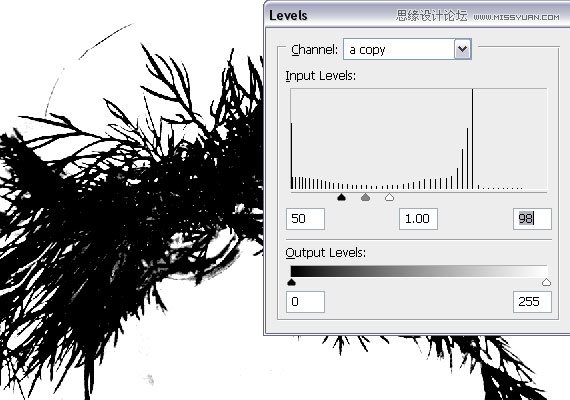
17、执行选择---色彩范围,在图层白色区域点击并确认,出现蚂蚁线,打开窗口—图层,添加图层蒙版。
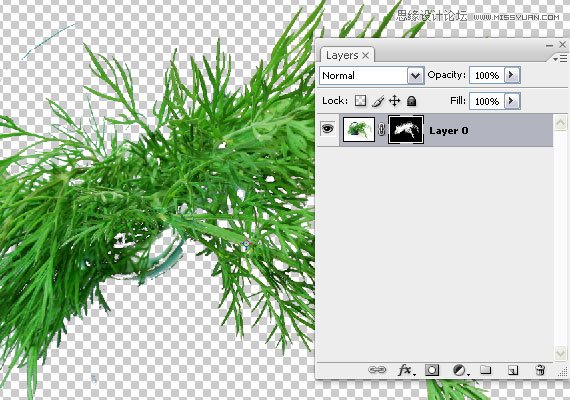
18、选择蒙版图层, 使用画笔工具,使用黑色涂抹图示区域。
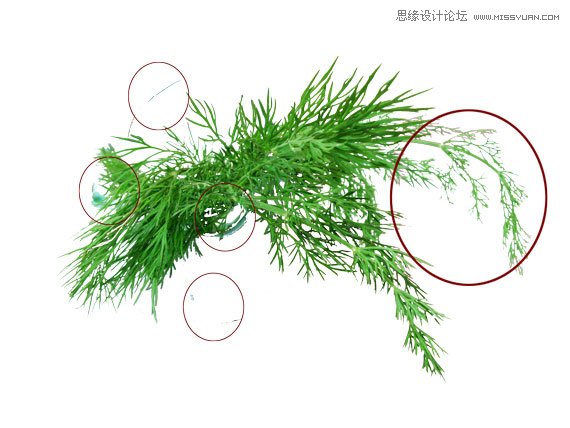
得到的区域如图所示。
 ...
... 19、执行:窗口—排列—层叠,将图层拖拽到画布,并放在花束组中所有的图层之上。

20、执行自由变换,缩小,拜访位置如图所示。

21、打开玫瑰素材,打开通道面板,对蓝色通道做个副本。
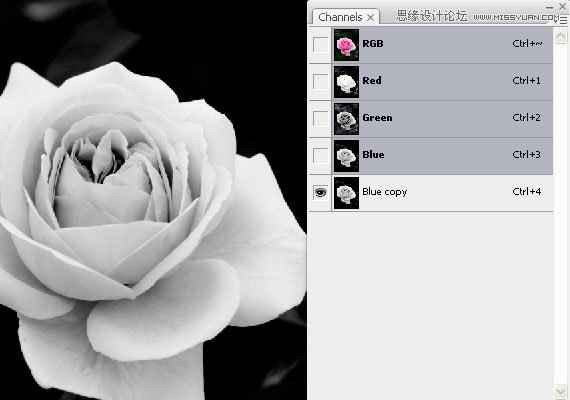
22、关闭其他通道,对蓝色副本通道进行曲线修饰,消除其他的色调。
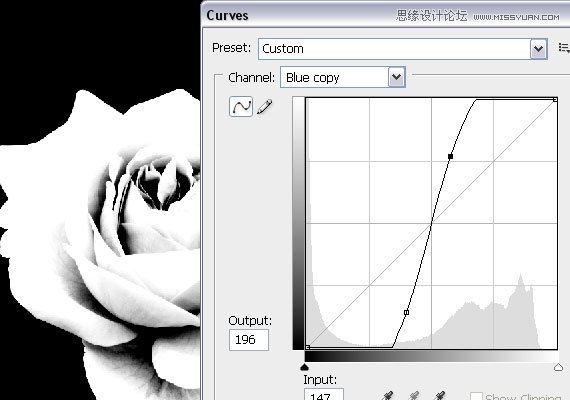
23、使用画笔工具,摁D恢复默认前景色,将中间涂抹成白色。