最终效果图
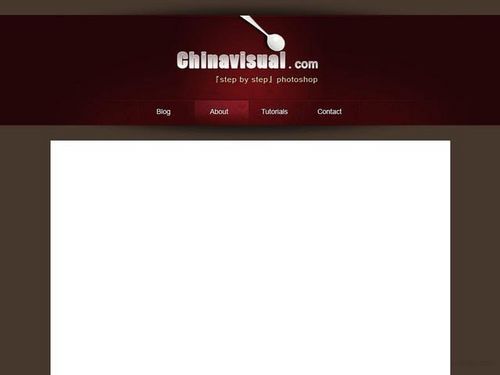
图00
1、创建一个 1000×750像素大小的文件,双击背景图层将其变为可编辑的图层,并打开图层样式>颜色叠加,用#47382e叠加。

图01
2、打开标尺(视图 > 标尺),按下图添加一些参考线。
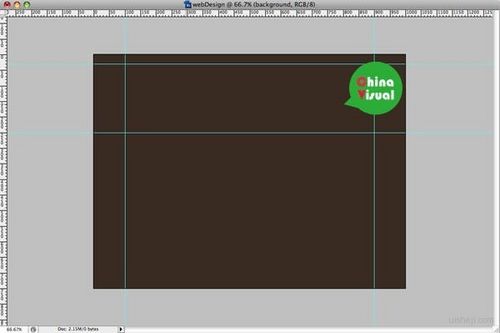
图02
3、用矩形工具创建一个矩形,将该图层命名为header.
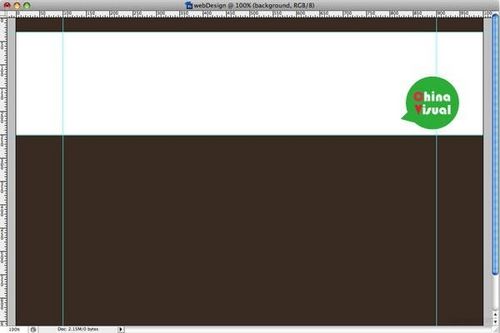
图03
4、将前景色设为黑色,选择椭圆工具创建一个阴影区域,大小要高于白色的矩形。将椭圆形图层命名为shadow,并将其置于header图层下面。然后打开滤镜>转换智能滤镜,之后滤镜>模糊>高斯模糊,半径为10像素,并把不透明度设为60%,得到下图效果:
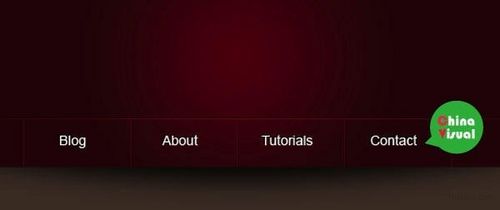
图04
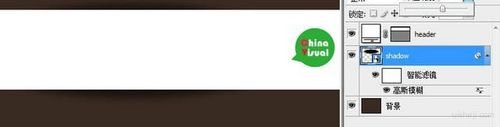
图05
5、选中header图层,双击打开图层样式,选择渐变叠加,按照下图参数设置。
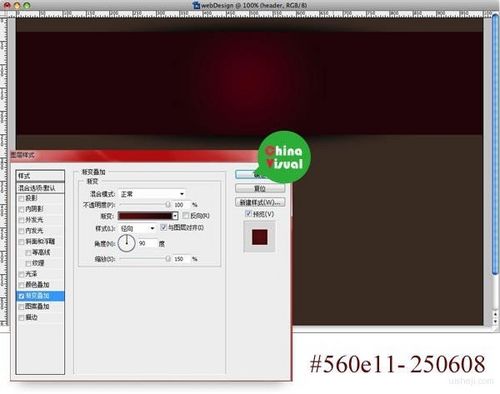
图06
6、使用直线工具画一条亮红色直线,然后再用黑色画另外一条直线(1像素),之后将红线和黑线图层编组,组命名为 vDivider。打开图层>图层蒙版> 现实全部。使用径向渐变工具,从黑色到白色,自上而下拉去,在组上添加渐变效果。
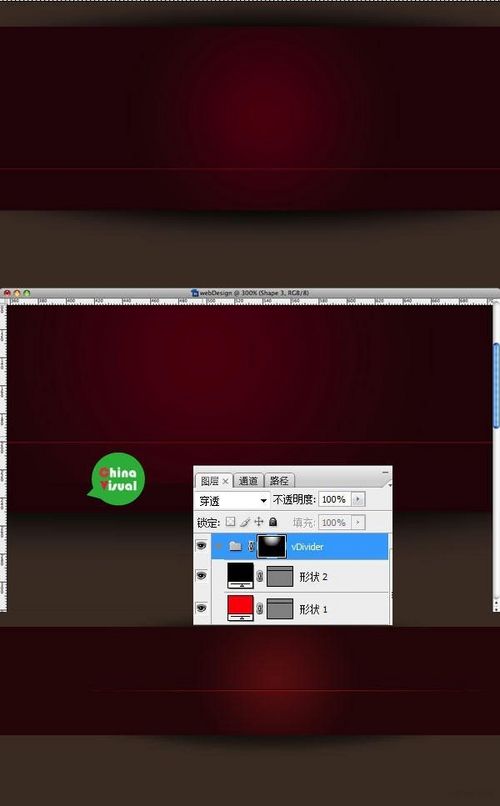
7、使用文字工具创建导航栏(字体白色)。然后将所有标签编组,命名为White Links。复制这个组,将其置于white links组下面,将字体颜色设为黑色,然后将其向上和向左移动1像素大小的位置。这样是为了制作3D效果。
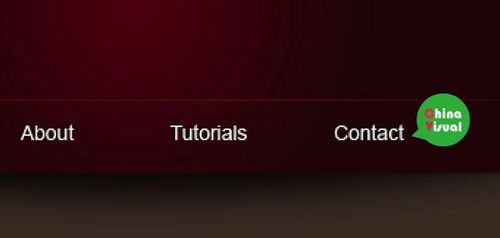
图08
8、按照第六步的方法制作分栏线。
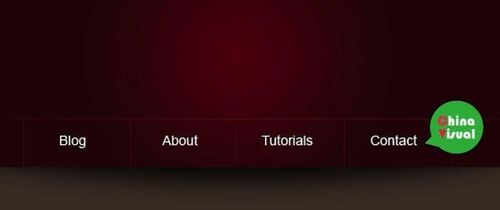
图09
9、选择所有分栏线图层将其编组,并命名为hDividers,然后打开图层>图层蒙版>显示全部。使用线性渐变(黑-白)在蒙版做渐变效果。
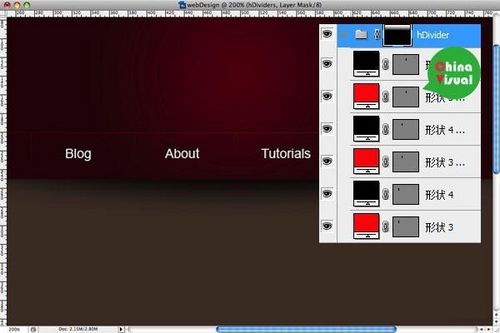
图10
10、保存下面的纹理图片,然后用ps打开,选择编辑>定义图案,将其命名为 webPattern。复制header图层,命名为pattern。然后双击打开图层样式,取消渐变叠加,打开图案叠加,选择之前我们创建的 webpattern图案叠加,然在pattern图层上添加图层蒙版,在图层蒙版创建径向渐变效果。

图11
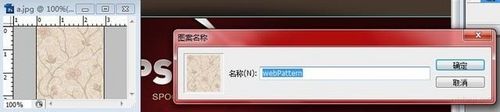
图12
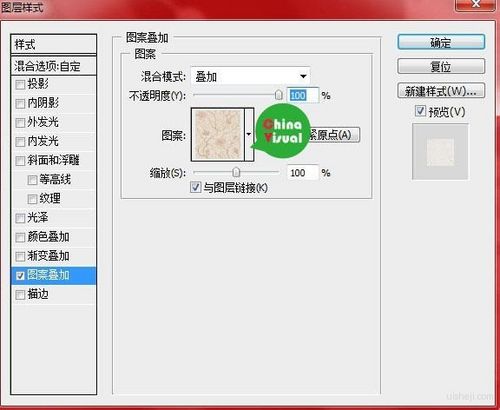
图13
注:更多精彩教程请关注三联photoshop教程栏目,三联PS群:182958314欢迎你的加入


