利用PS液化滤镜把帅哥头像转为搞笑漫画头像
发布时间:2015-06-06 来源:查字典编辑
摘要:在网上看多了人物夸张的漫画,手绘又不是很厉害,又想做出效果,实在是纠结。。。下面的PS教程就会帮你解决这个问题了,见识一下PS液化功能的强大...
在网上看多了人物夸张的漫画,手绘又不是很厉害,又想做出效果,实在是纠结。。。下面的PS教程就会帮你解决这个问题了,见识一下PS液化功能的强大吧。
原图
最终效果


1、首先打开需要做效果的人物,Ctrl + J 从新复制一层。通过钢笔工具将人物抠出,如图。
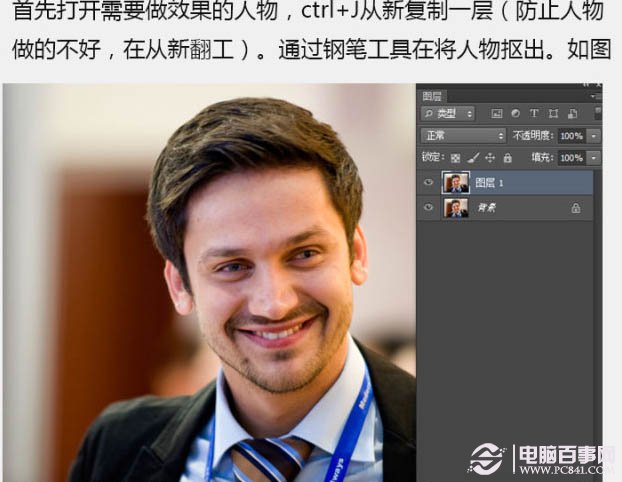

2、点击菜单:滤镜 > 液化,打开液化面板。
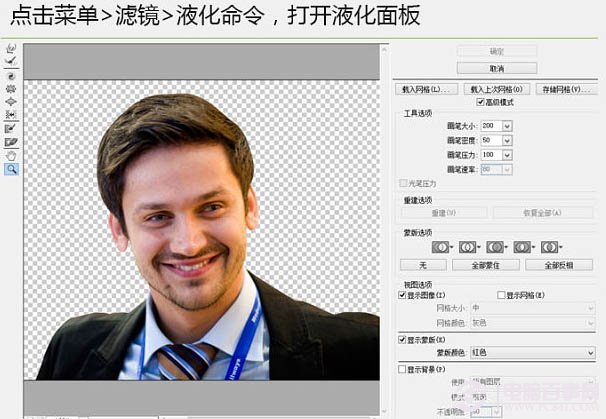
3、通过液化工具,开始调整头部,将人物的特点尽可能的夸张,工具就太简单了,不明白的选中工具,点击人物就明白了。
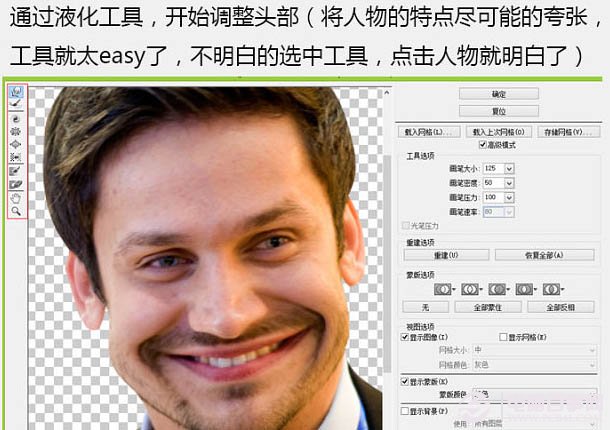
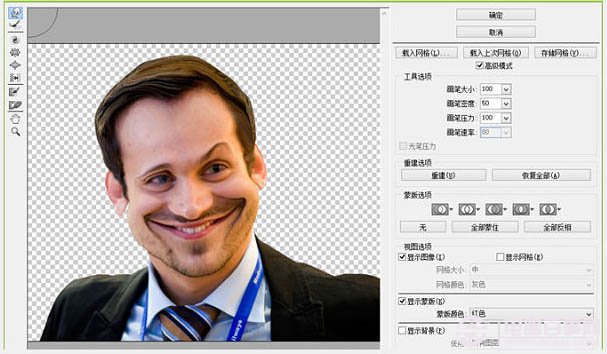
4、首先通过冻结蒙版工具,将头部全部涂抹上,这样在调整身体的时候,头部就不会受到影响了。
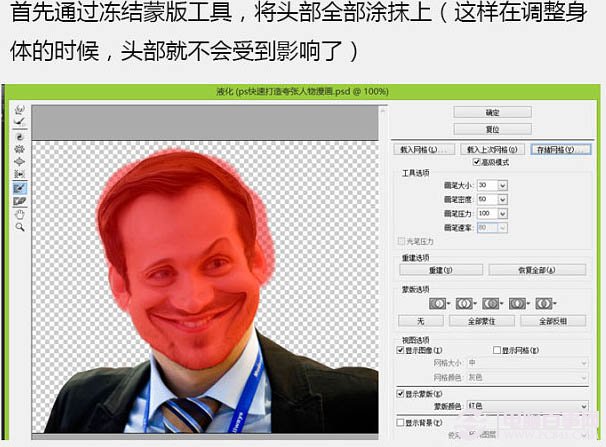
5、开始调整身体,让身体小些,调整的时候注意细节,需要耐心。点击确定回到图层。
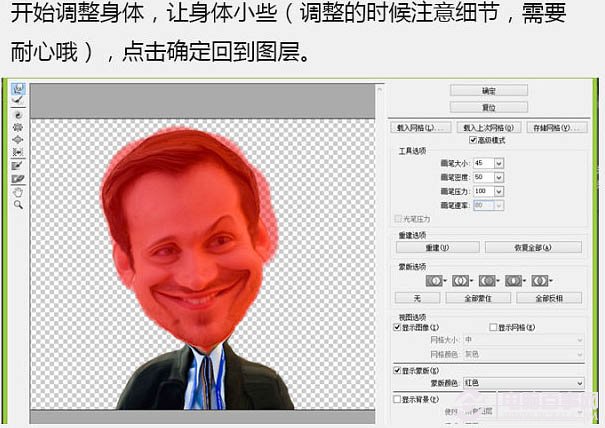
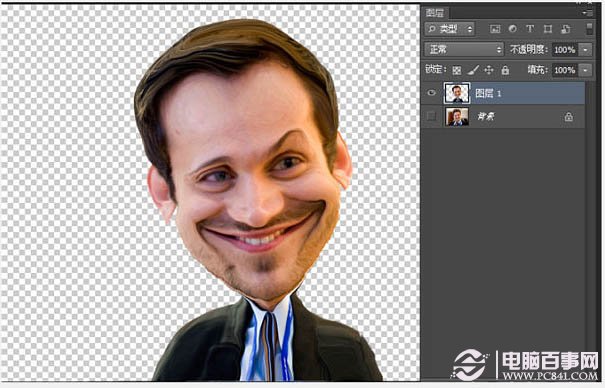
6、找个背景放入内部,调整一下人物的边缘。修整完成后和背景层合并。
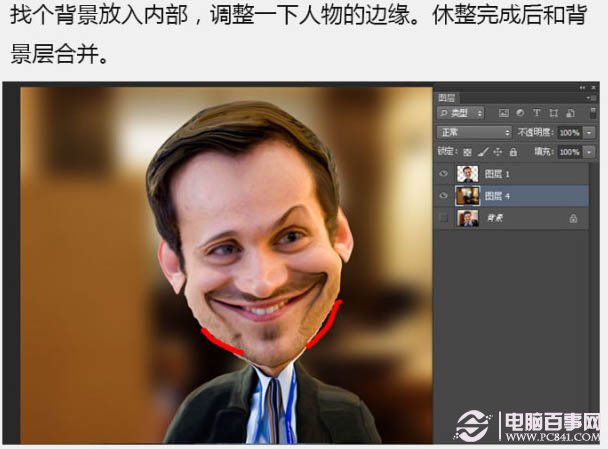
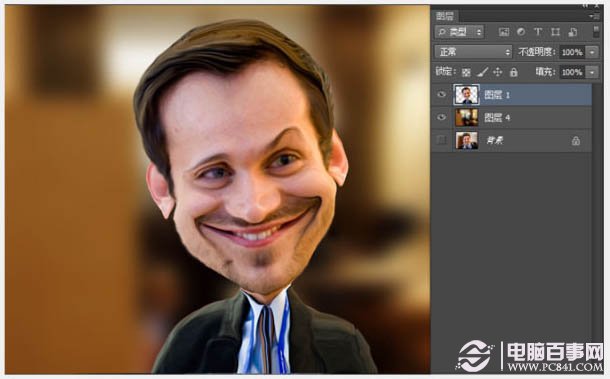
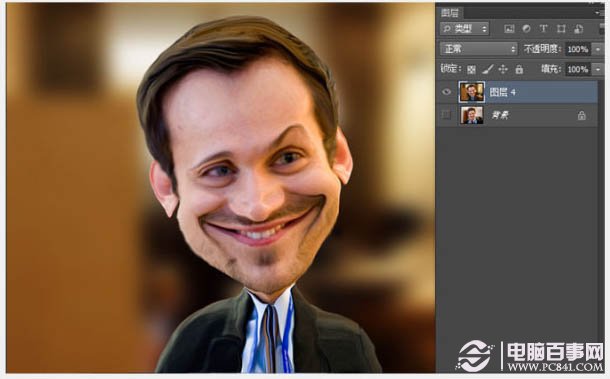
7、通过涂抹工具调整细节,涂抹皮肤及明暗部分,让整体效果更像绘制出来的。
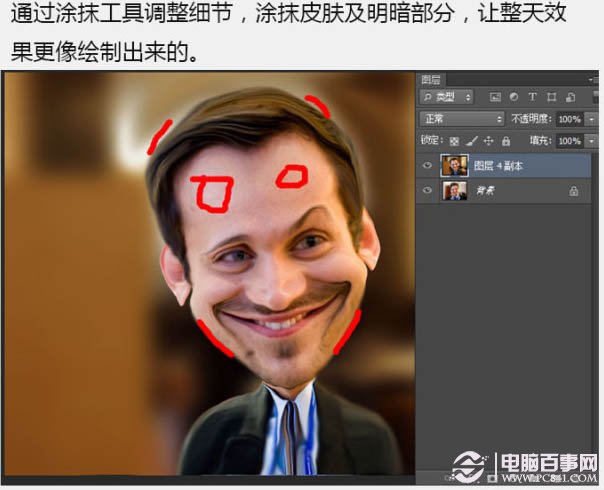
8、Ctrl + J 重新复制一层,点击菜单:滤镜 > 滤镜库 > 艺术效果 > 绘画涂抹,数值根据不同的人物及颜色自行调整。
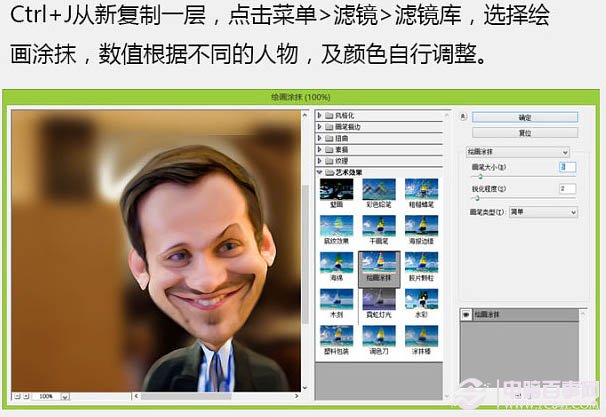
9、通过橡皮擦工具,将眼睛等需要增加质感的重新擦出,如图。
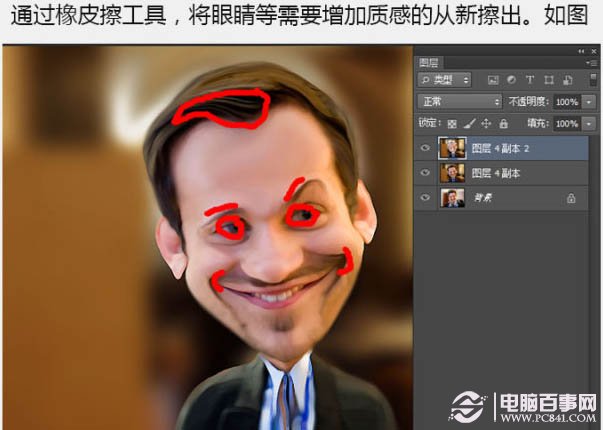
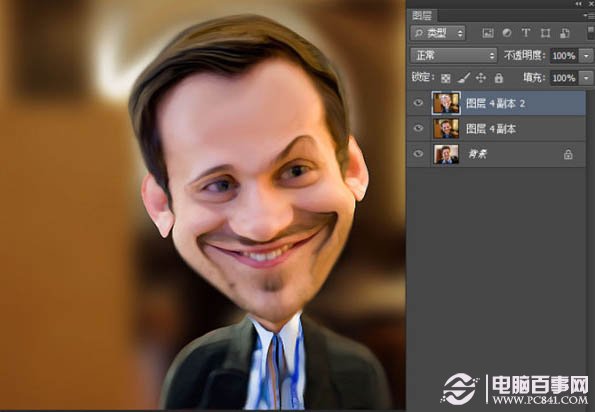
现在画面有些单调,新建图层绘制一个径向渐变,将图层模式换成叠加,让画面颜色更丰富,之后再添加纹理图层,让画面看起来更为舒适就可以了。
最终效果:

以上就是利用PS液化滤镜把帅哥头像转为搞笑漫画头像教程,怎么样?觉得有意思的朋友,不放自行练习试试。


