PS抠图技巧:巧用“色彩范围”命令
发布时间:2015-06-06 来源:查字典编辑
摘要:PS“色彩范围”命令、魔棒和快速选择工具的相同之处是,都基于色调差异创建选取。而“色彩范围”...
PS“色彩范围”命令、魔棒和快速选择工具的相同之处是,都基于色调差异创建选取。而“色彩范围”命令可以创建带有羽化的选区,也就是说,选出的图像会呈现透明效果。魔棒和快速选择工具则不能。下面小编就来简单介绍一下利用“色彩范围”来抠图的方法。
一、首先我们打开一个素材文件,执行“选择>色彩范围”命令,打开“色彩范围”对话框,勾选“本地化颜色簇”,将“颜色容差”设为44,然后再文档窗口中的人物背景上点击进行颜色取样。如下图。
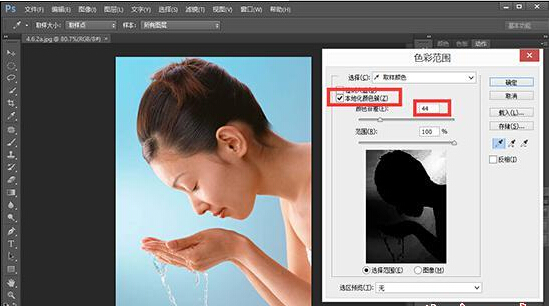
二、按下“添加到取样”按钮

,在右上角的背景区域内单击并向下移动鼠标,将所有的区域的背景图像都添加到选取中,如下图。
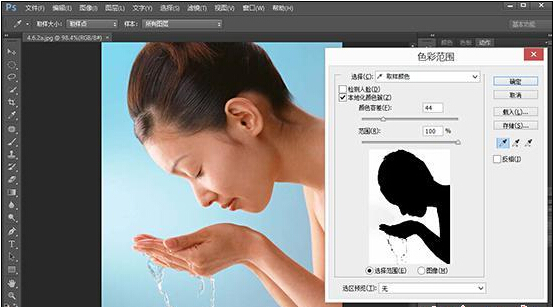
三、观察上图发现在图像的最右端,人物身体区域还有一些白色,说明选择到了该区域,我们来处理,按下“从取样中减去”按钮,在此处单击将它从选取中排除,如图,
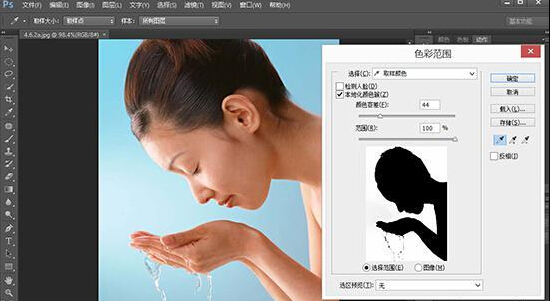
四,确定后,按下shift+ctrl+I快捷键可反选人像,到这里利用“色彩范围”抠图就结束了,

五, 打开另一个背景文件,将抠出来的人物拖到背景上如图。

注:更多精彩教程请关注查字典教程photoshop教程栏目,查字典教程PS群:182958314欢迎你的加入


