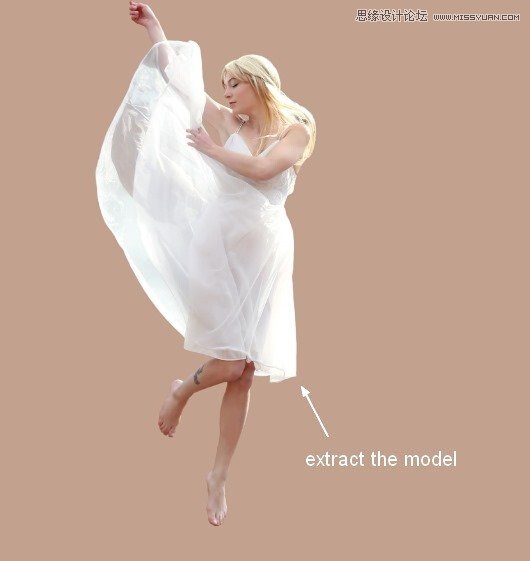本教程主要使用Photoshop合成梦幻唯美的森林仙子场景图,教程如何将一幅平常的人像修成唯美梦幻的花中仙子,在这过程你可以学到如何运用调整图层和曲线图层,如何利用光线制造氛围等,最终效果能跟影楼媲美。最适合送女神了么么哒。
教程素材和源文件:唯美的森林仙子合成效果PS教程素材
最终效果

1、在Photoshop中创建一个新的文档并设置如下:

2、打开森林图像。使用移动工具(V),以将其拖动到白色画布上

去编辑>变换>水平翻转

3、选择滤镜>模糊>高斯模糊,设置半径为6像素,创建一个比较模糊的背景
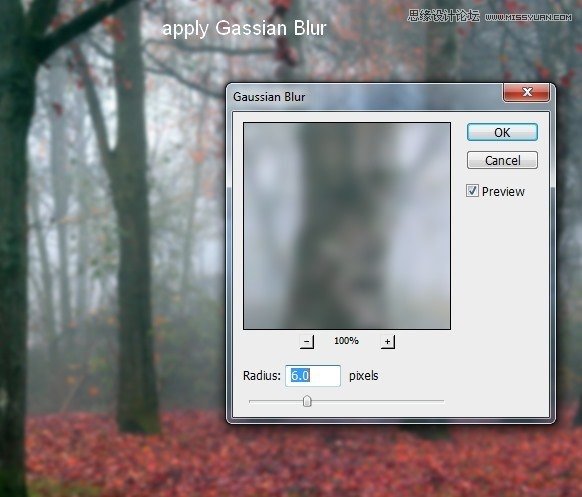
4、选择图层>新建调整图层>曲线,增加亮度
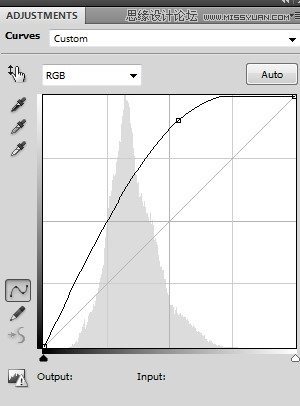
在这个曲线图层蒙版,用一个柔软黑色画笔使左边变暗
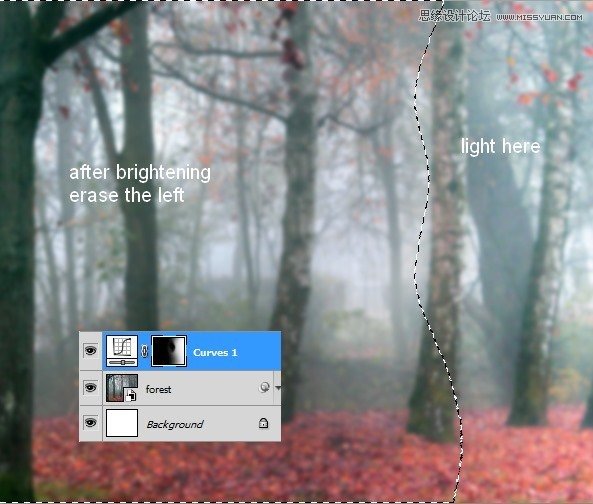
5、为了让左边更暗我用另一种曲线调整图层
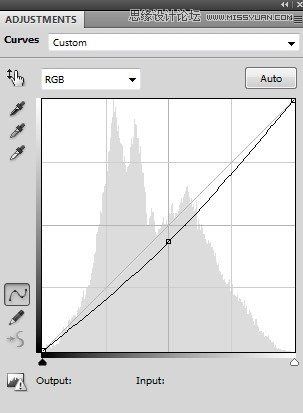
在这个曲线图层蒙版,用黑色软刷清除,以保持它右边的亮度
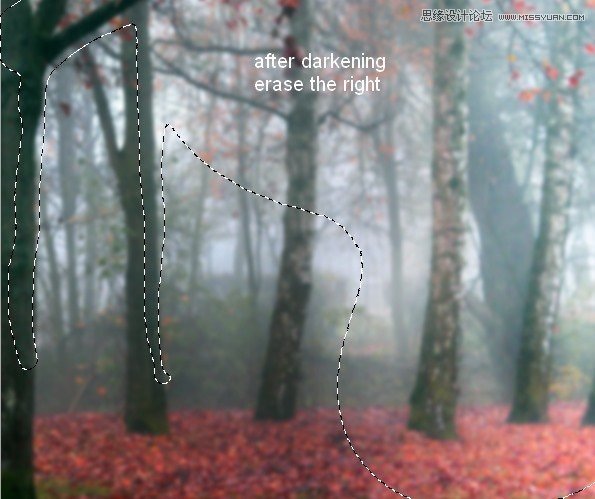
6、打开ground图像。按Cmd/ Ctrl键+opinion/ ALT + SHIFT+ N来创建一个新的图层。选择仿制图章工具(S),并使用它来清除地面上的一些树枝

7、按CMD/ Ctrl键+opinion/ ALT + SHIFT+ E合并背景层和克隆之一。将合并后的图层放到我们的主文档中
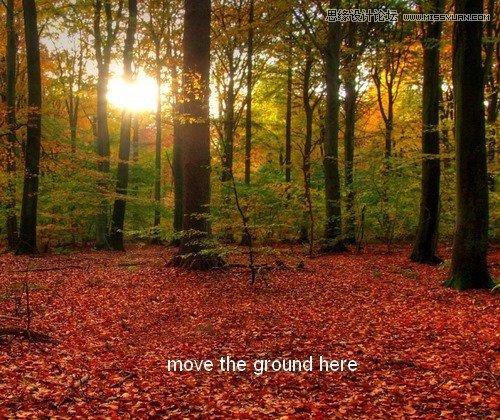
在图层面板底部点击第二个按钮,为ground图层添加一个蒙版。用柔软的黑色画笔,除去树木和混合地面与背景

8、针对ground图层选择高斯模糊,半径为4像素

在这个过滤了的蒙版使用黑色软刷除去对前景的模糊效果:
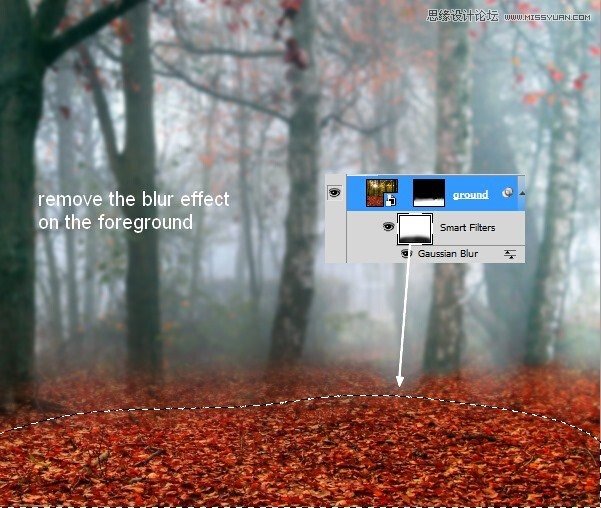
9、要改变地面的颜色,我用了一个调整图层与剪贴蒙版。去图层>新建调整图层>色相/饱和度:

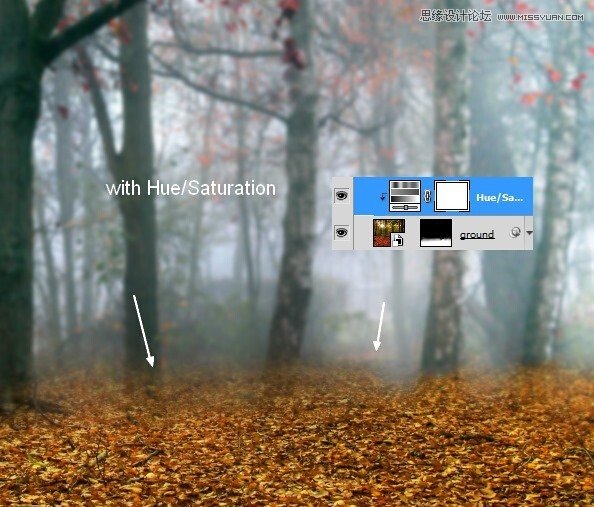
10、继续在色彩平衡调整图层中调整底色
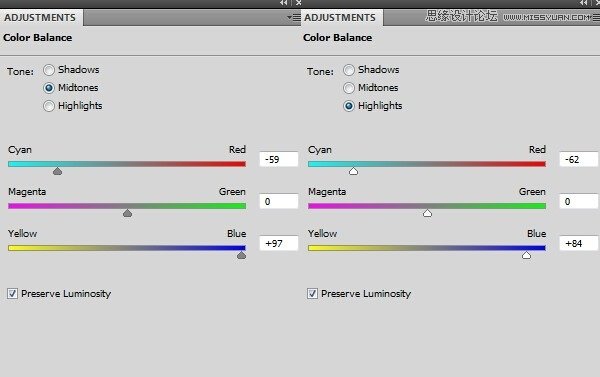
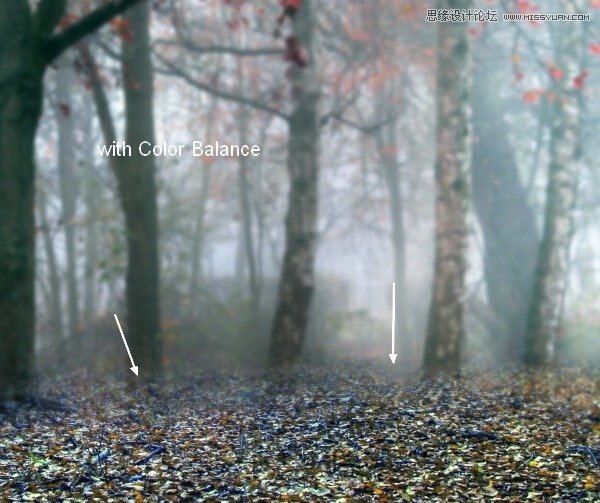
11、选择调整–曲线,调整使之变亮
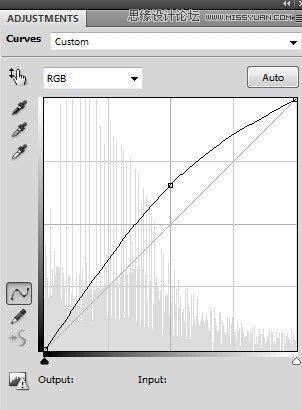
在这个曲线图层蒙版,用黑色软笔刷擦除左,使右边的更亮:

12、继续使用曲线调整图层使左边变暗

擦除该曲线图层蒙版右侧,以保持它更亮:

13、地面需要一些充满活力的颜色,所以我用了一个可选颜色调整图层做到这一点:
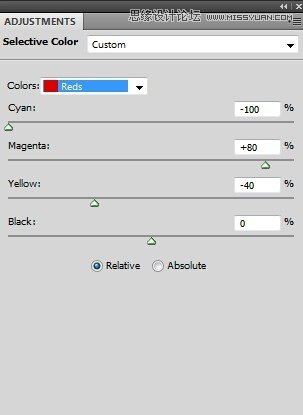

14、要添加一个梦幻般的效果,选择ground图层,然后选择 图层>新建填充图层>纯色:
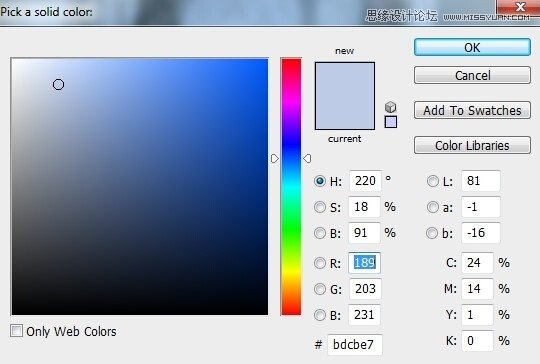
在ground图层中,降低该层的不透明度为30%,在较高的部分利用黑色软刷移除这种效果.
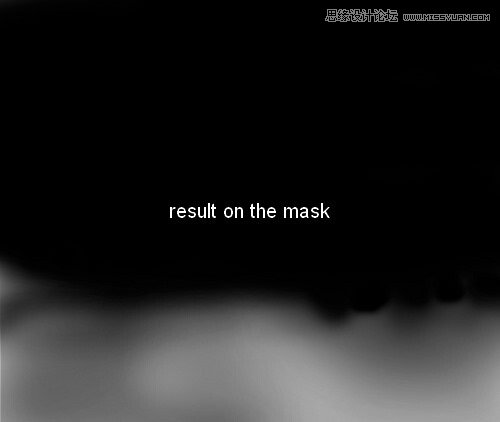
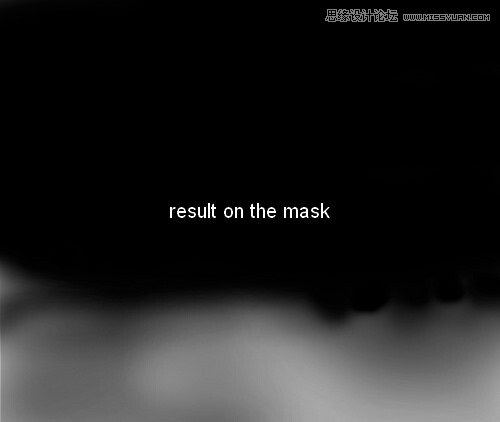
15、创建一个新层,将一些薄雾添加到整个场景,用白色的软笔刷油漆在图片的右边。改变这一层为50%柔光模式:
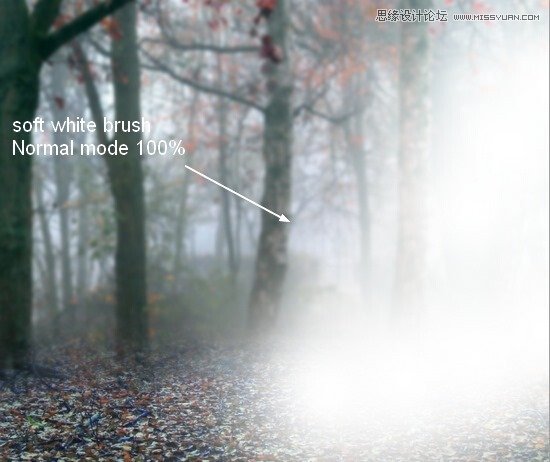
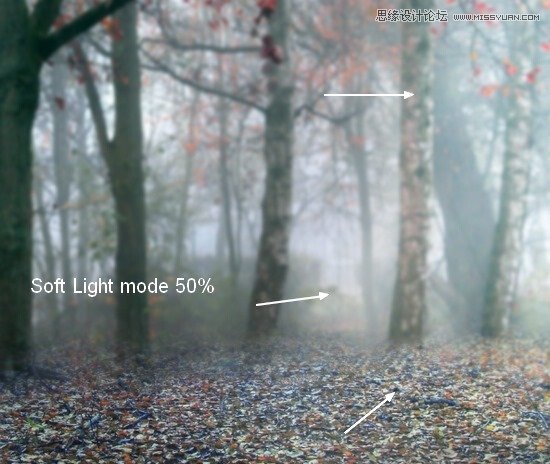
16、在这个新图层上,用笔刷约30%的不透明度到画过的图片。改变为柔光模式100%:

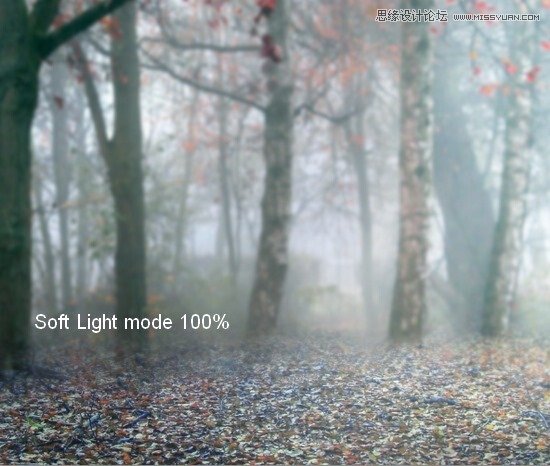
17、在所有图层的顶部创建一个曲线调整图层
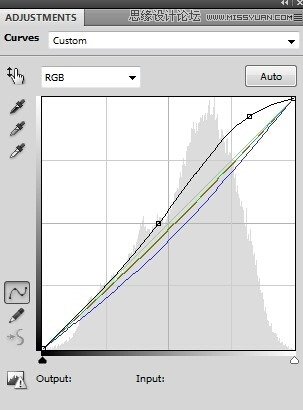

18、利用色彩平衡给场景添加另一个颜色:


19、我用可选颜色有异曲同工之妙:

在这个图层蒙版,用黑色软笔刷,以减少对以下一些树木的影响:
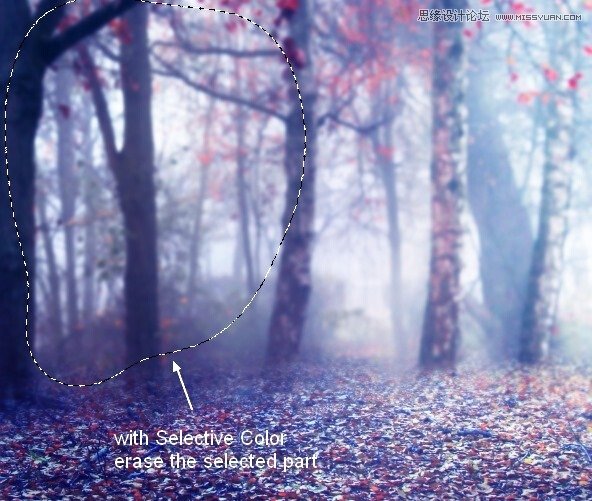
20、在一个新的图层中,我使用颜色为#6e9299的软的笔刷在图片右侧画。设置此层为强光100%的模式:

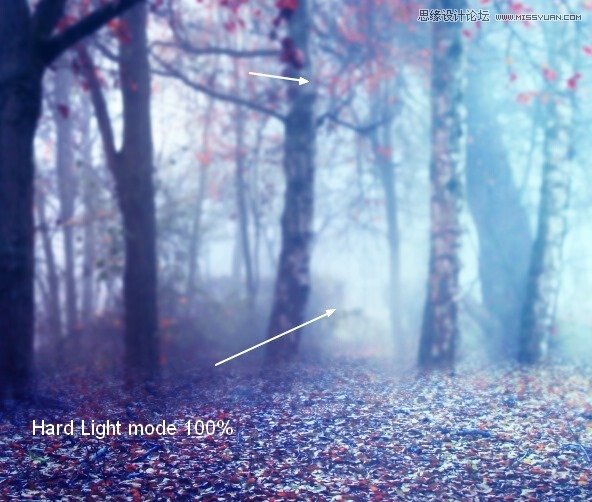
21、创建一个新图层,并使用相同的笔刷涂刷在地面上的右边。改变这个图层模式为强光30%:
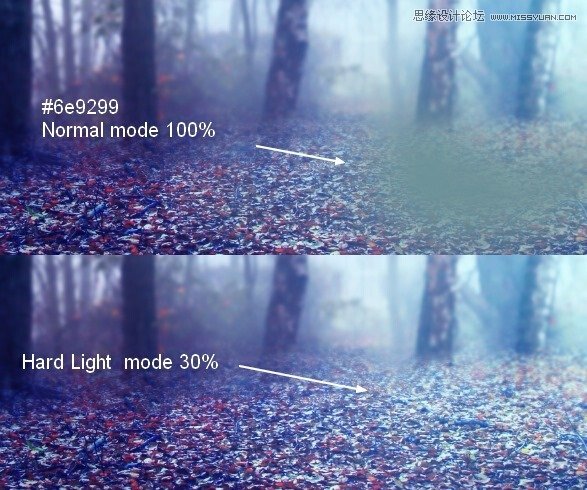
22、为了添加更多梦幻般的效果,我用柔软的笔刷设置颜色为#d2f0bb画在它右边的地上。改变模式为柔光40%:
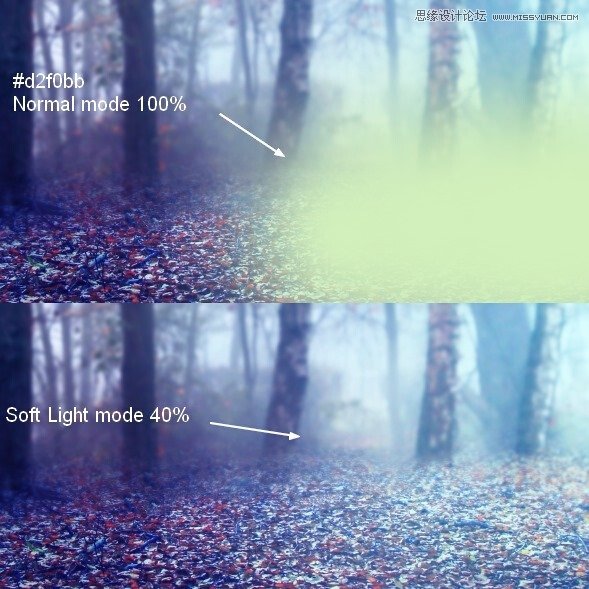
23、打开模特的图片,并从背景中提取她: