ps如何给人物换脸?ps人物换脸教程
发布时间:2015-06-06 来源:查字典编辑
摘要:很多经常使用PHOTOSHOP软件的朋友都知道,PS不仅有这强大的修图等功能,而且还具有给现有的图片中的人物换背景等功能。那么ps如何给人物...
很多经常使用PHOTOSHOP软件的朋友都知道,PS不仅有这强大的修图等功能,而且还具有给现有的图片中的人物换背景等功能。那么ps如何给人物换脸?下面小编就为大家带来ps人物换脸教程,一起来看看吧。
照片的后期处理中,我们经常会使用Photoho将照片中的人物素材提取出来,以便实现背景更换等特殊效果。那么ps如何给人物换脸?下面小编就为大家带来ps人物换脸教程,一起来看看吧!


方法/步骤
1、打开PS界面,使用快捷键ctrl+o 快速打开需要处理的图片文件,将他们拖到界面上。
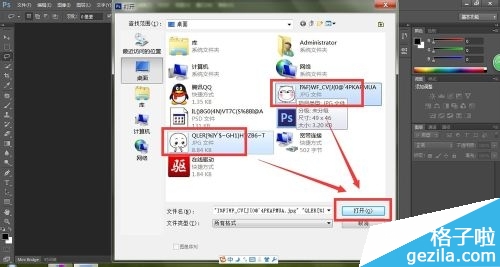
2、然后将2个图片文件 图层复制 ,双击背景图层将其变为普通图层
然后点击右键复制图层
主要是保护原图层不受损坏
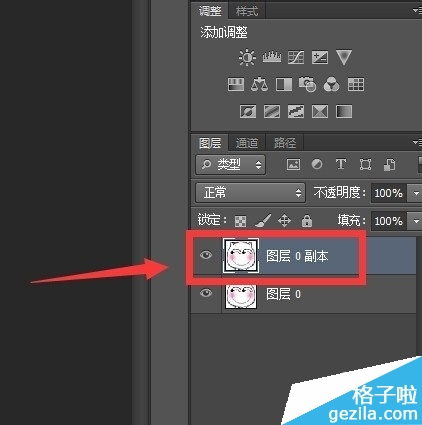
3、选择脸部素材图片,选择 套索工具,设置羽化像素
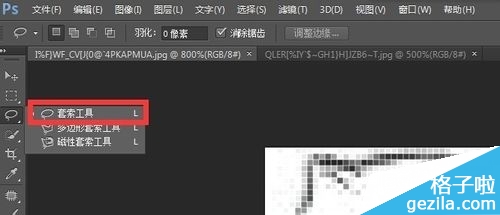
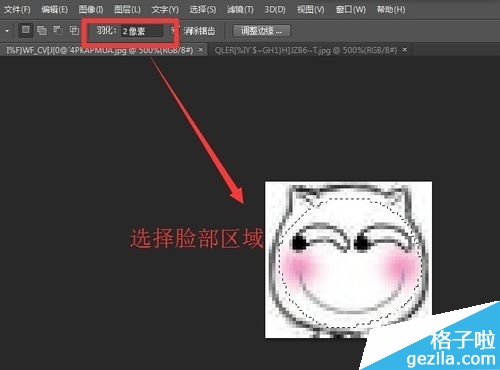
4、选择脸部区域,然后使用 移动工具,将选中的脸部素材拖到到另张素材图片中。如下图所示

5、选中脸部素材图层,然后使用快捷键 ctrl+T 打开自由变换 工具,将脸部素材调整到适合背景图层为止。然后点击鼠标右键,选中 变形 命令,对脸部素材进行变形至与背景图层相符。

6、然后我们在对图片进行脸部素材图层进行一些调整,选择图像---调整---曲线,根据背景图层颜色进行调整。
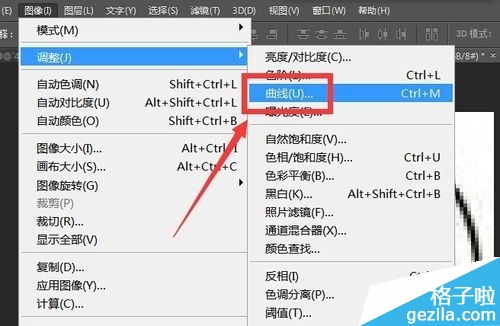

7、然后我们在对图像进行一些局部处理,注意要处理哪一部分,先看看这部分是属于哪个图层,选中图层再进行处理。
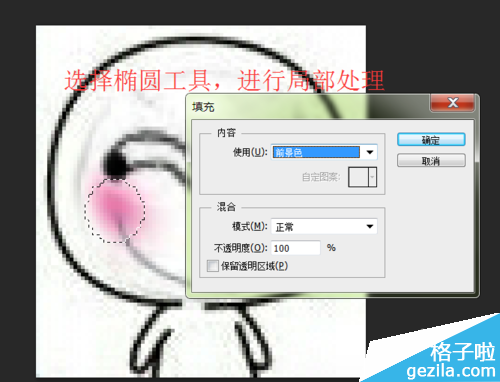
8、处理完毕后,使用快捷键 ctrl+s 进行保存,注意保存图片为常用的JPG等格式。
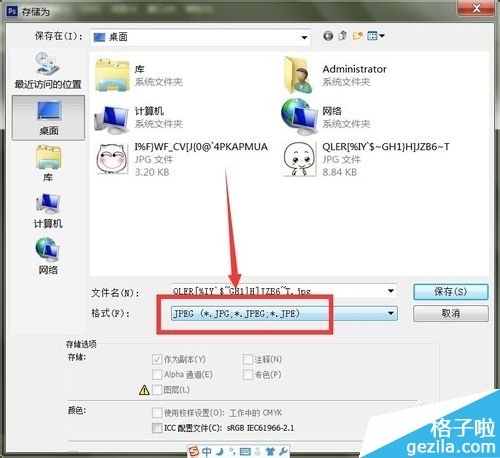
以上就是ps人物换脸教程,希望能对大家有所帮助!


