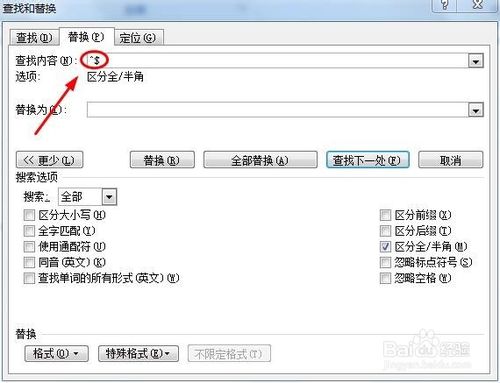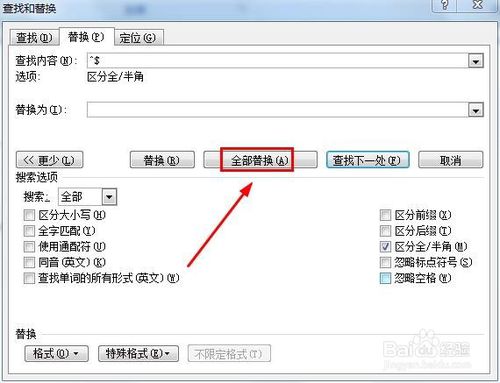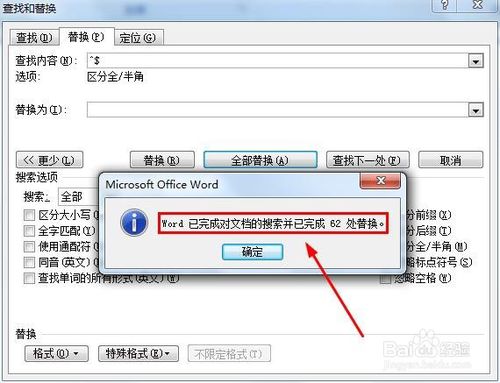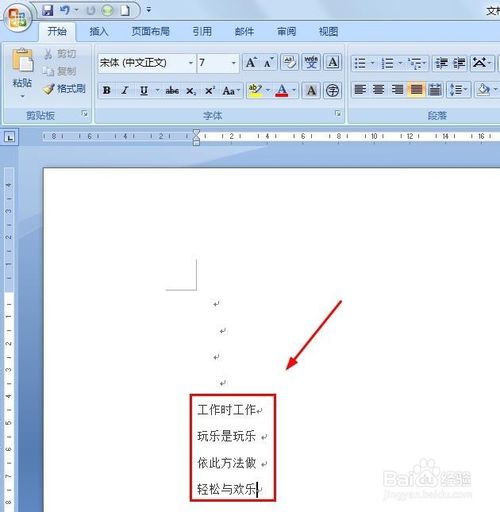word文档里如何批量删除英文内容
发布时间:2015-06-06 来源:查字典编辑
摘要:首先,我们在电脑上打开word办公软件,然后在空白文档输入带有中英文内容的一段文字,如图;此时在工具栏"开始"下,我们可以在文档最右上角看到...
首先,我们在电脑上打开word办公软件,然后在空白文档输入带有中英文内容的一段文字,如图;
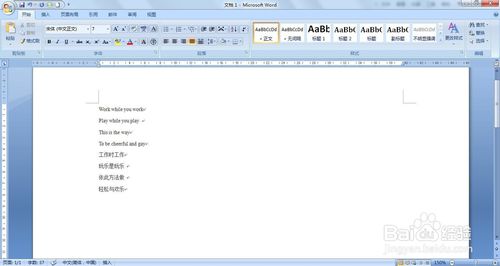
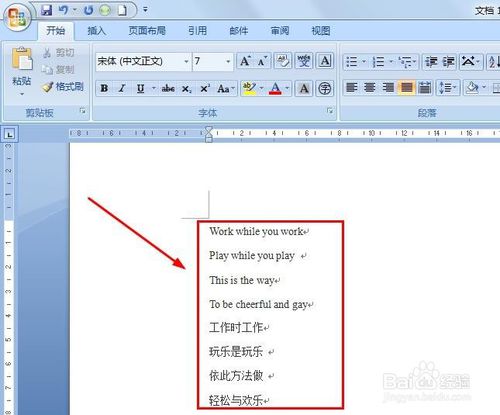
此时在工具栏"开始"下,我们可以在文档最右上角看到一项"替换"功能,我们点击它;

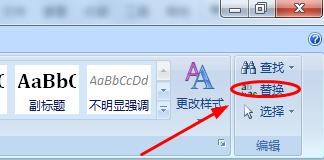
接着就会弹出"查找和替换"对话框,如下图;我们点击该窗口左下角的"更多",然后会弹出一个下拉窗口
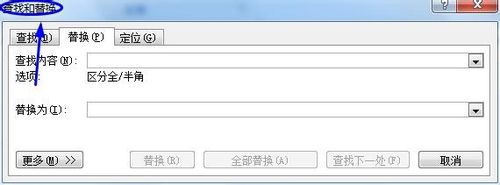
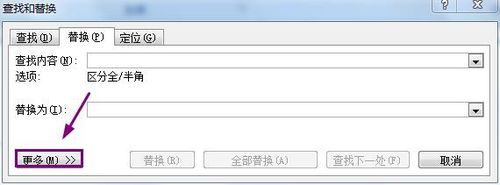
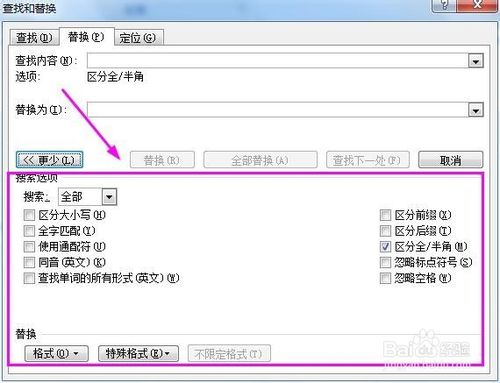
在新弹出的窗口里,我们点击最下端的"特殊格式",然后在右侧弹出的特殊格式选项框里我们选择"任意字母",如图
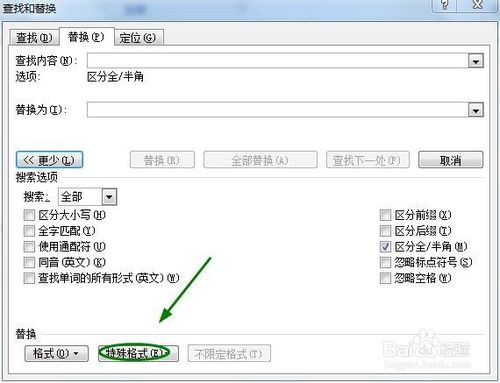
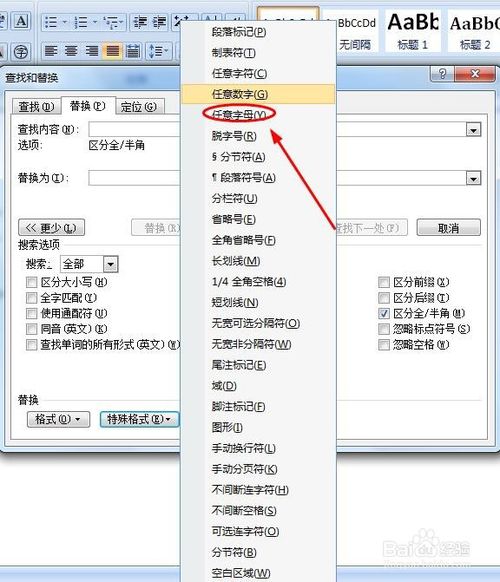
点击之后,我们会在查找内容里看到一个"^$”的符号,然后我们接着点击下面的"全部替换",返回到文档,我们此时就会发现开始的英文内容已经全部消失了