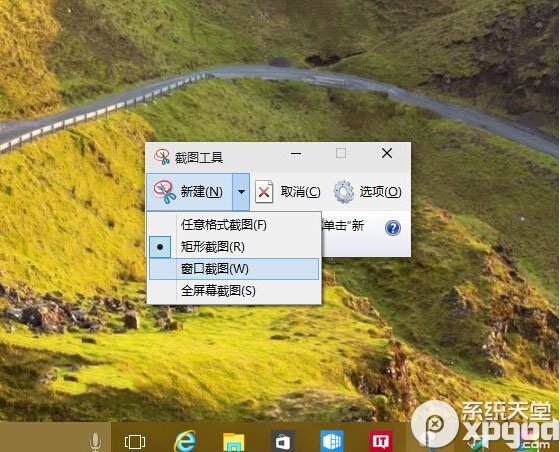屏幕截图是我们经常用到的功能,不管是PC、手机还是平板电脑,都有各自的截屏方法。微软Win8.1/Win10平板电脑Surface 3已经在全球多个国家和地区上市,第一批用户已经拿到了这款机型。那么Surface 3怎么截屏呢?我们看外媒介绍的以下6种方法。
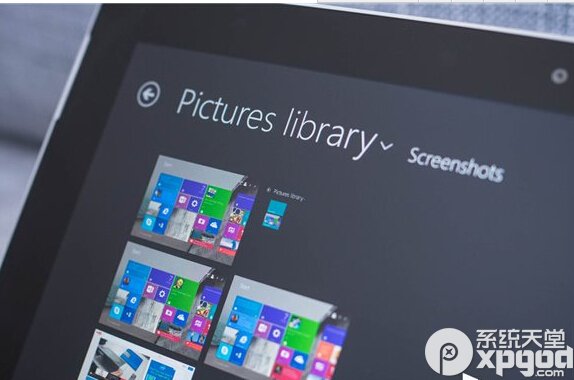
方法1:最简单的方法,按住Windows按钮(电源键),然后按下音量减小键。屏幕随之变暗一秒钟,然后截图就会被保存在照片库的Screenshots截图文件夹内。
方法2:使用Surface 3键盘盖,首先按住Win键(键盘上带微软徽标的键,而非平板上的电源按钮),然后按下PrtScn截屏键。效果和方法1相同,屏幕变暗一秒后截图就保存在了照片库的Screenshots截图文件夹内。此方法同样适用于PC。
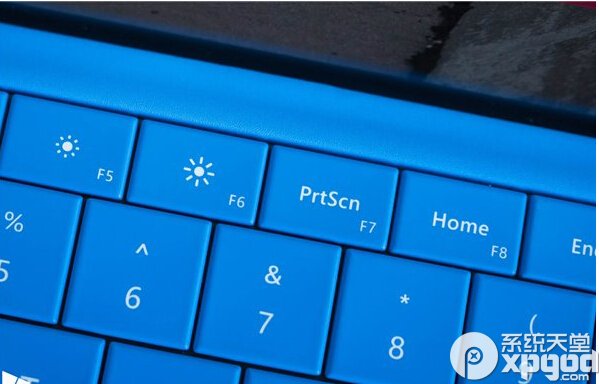
方法3:和PC相同,直接按下键盘盖上的PrtScn,截图会被保存在剪切板。该过程中屏幕不会暗,截图也不会自动保存到图片库,用户需要手动把截图粘贴到画图或者Photoshop等应用中才能进行编辑和保存。
方法4:还用键盘盖,按住Alt键,然后按下PrtScn。这种方法不是截取全屏,而是截取当前活动窗口画面。同样,使用这种方法不会让屏幕变暗,也不会自动保存截图,只是临时保存到剪切板,用户需要手动粘贴到画图等程序后进行编辑和保存。此方法同样适用于PC。
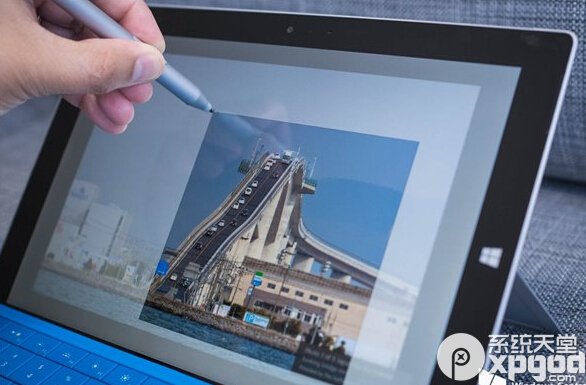
方法5:使用Surface手写笔,连续按两下顶部按钮,然后用笔选择你要截取的屏幕区域范围(拖动出一个方形区域)。一旦笔尖离开屏幕,被选区域将会出现在一个新的OneNote页面中,用户可以进行编辑和保存。
方法6:和PC一样,在Surface 3桌面模式下,打开Windows 8.1/Windows10自带的截图工具,点击“新建”按钮右侧的向下箭头,选择你要的截图方式,比如全屏、窗口、任意格式等。