Photoshop制作抽象风格的黑白艺术字
发布时间:2015-06-06 来源:查字典编辑
摘要:在本教程中,我将向您展示我的步骤创建的黑白文摘在Photoshop文字效果。本教程的重点是使用图层蒙版技术,再加上一些有趣的绘画技能。先看看...
在本教程中,我将向您展示我的步骤创建的黑白文摘在Photoshop文字效果。本教程的重点是使用图层蒙版技术,再加上一些有趣的绘画技能。
先看看教程素材:抽象风格的艺术字PS教程素材
这是一个预览的最终效果

步骤1
创建一个新的文档大小720 * 960 px,添加一个渐变填充层上有一个浅灰色梯度渐变:
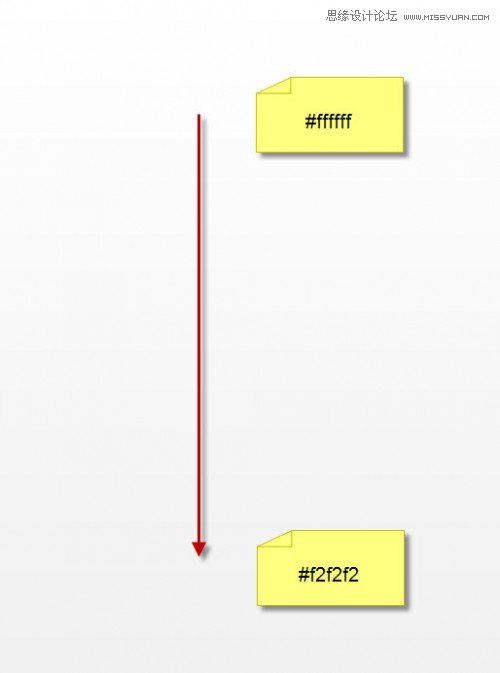
使用云笔刷来绘制一些云在另一个层,主要在边缘:(不设置不透明度太高,一个微妙的影响)
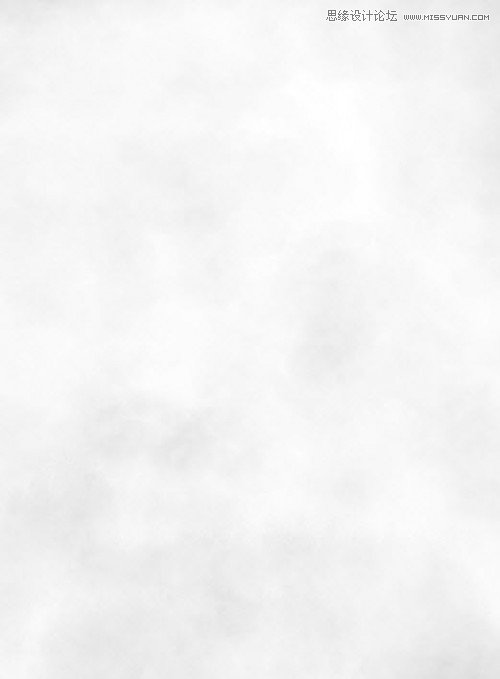
重复这种云层一次,通过自由变换工具压缩下来,去除边缘用软橡皮——这将一些基本结构形式:
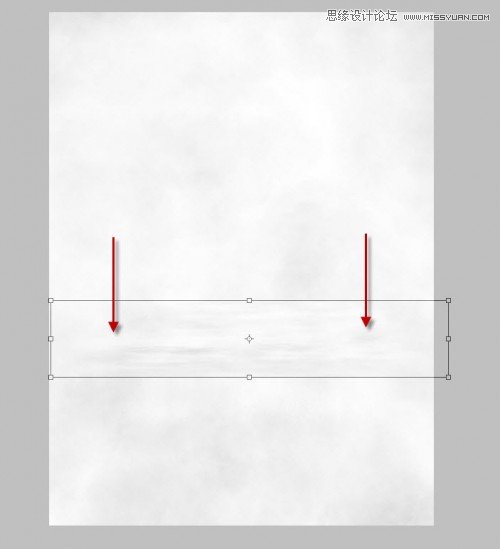
步骤2
用你下载的字体,输入一个字母帆布的中心:
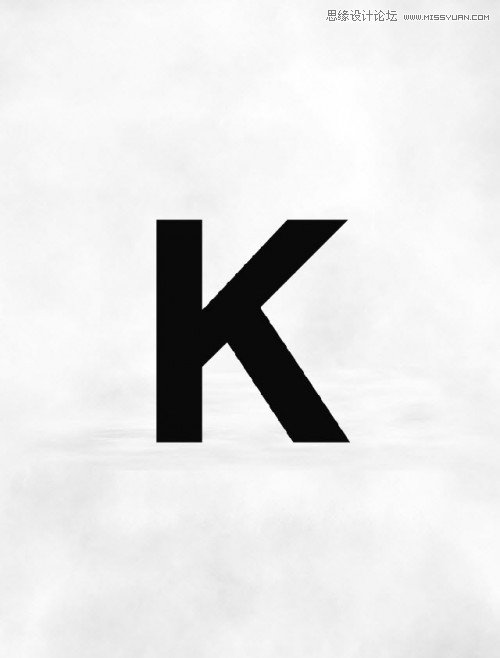
现在,添加一个图层蒙版的文本层-结合使用硬实力和软橡皮擦在面具上创建一些抽象的模式:
这一步可能有点棘手。你不需要创建一个与我有相同的模式,但实践使用软、硬刷是重要的,你将来可能会受益。
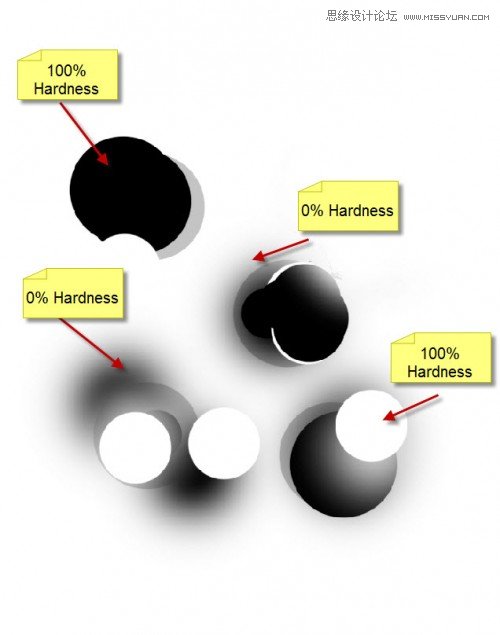
这是屏蔽后的效果:

画一些阴影下的文本通过软刷,使用免费的转换工具压缩下来:

下创建一个新层的文本。我们可以用泥土刷你下载一些泥土结构文本:(首先降低画笔大小)
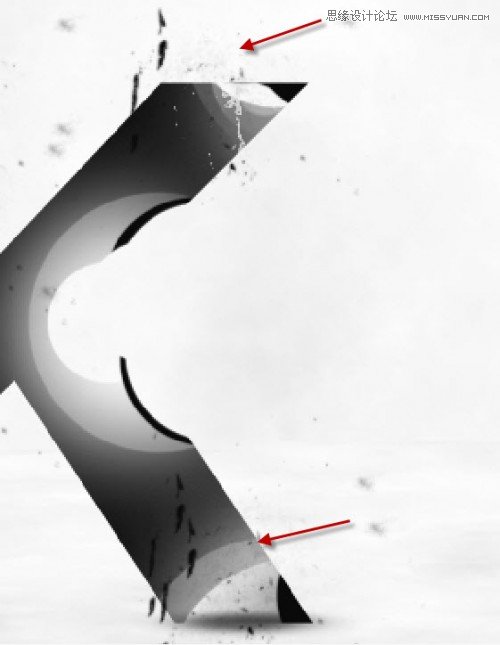
也画一些污垢左上角的文本:

也使用文本背后的烟刷油漆一些烟:

这是到目前为止的效果:

步骤3
现在我们可以画一些线条在文本。让我们先拿3 px的硬笔刷:
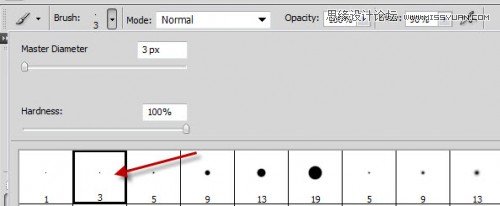
现在如果你按住Shift键,画在同一时间,你会发现你可以画一个垂直(或水平线)通过这种方式:
现在屏住shift键,开始画一些随机的竖线:(你可以刷,但我宁愿你去通过这幅画流程手动)

复制这一层,调整规模较小,向右旋转45度,并将其文本的中心:

这是到目前为止的效果:

步骤4
加载选择的文本在layerpalette Ctrl +鼠标左键单击缩略图:



