如何美白人物?PS优化模特快速美白方法
发布时间:2015-06-06 来源:查字典编辑
摘要:在人物拍摄过程中,由于拍摄的问题人物会变得偏暗,下面我就教大家如何美白人物方法/步骤1、用PS软件打开图片,新建一个新的图层2、选择画笔工具...
在人物拍摄过程中,由于拍摄的问题人物会变得偏暗,下面我就教大家如何美白人物
方法/步骤
1、用PS软件打开图片,新建一个新的图层

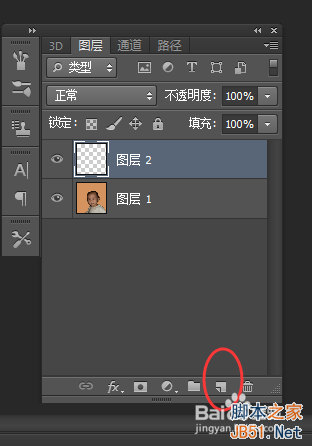
2、选择画笔工具,在画笔工具选项选择柔边圆,前景色选择白色
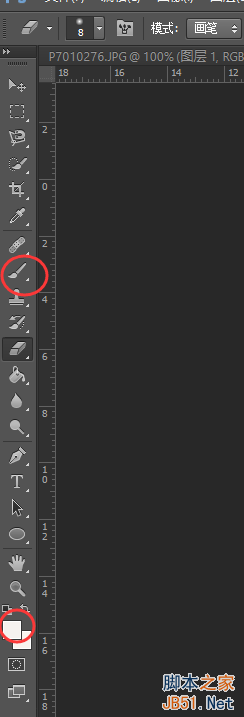
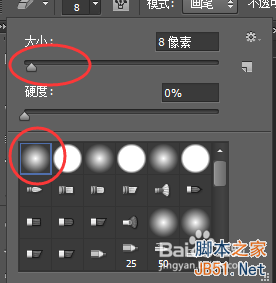
3、在人物的皮肤进行涂抹

4、涂抹好之后,在图层上面(透明度的旁边)的按钮选择”柔光“
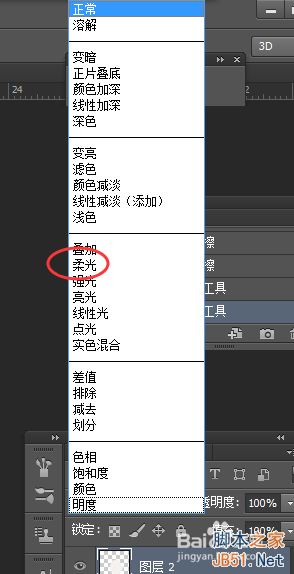
5、对不用变白的地方用橡皮擦工具对眼睛和嘴里进行擦除,这样人物美白就做好了
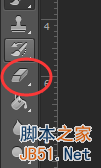

以上就是PS优化模特快速美白方法介绍,希望能对大家有所帮助!
注:更多精彩教程请关注三联photoshop教程栏目,三联PS群:182958314欢迎你的加入


