教你用PS把美女照片打造成海报点阵图效果的方法
发布时间:2015-06-06 来源:查字典编辑
摘要:下面为你介绍如何用PS把美女照片打造成海报点阵图效果的方法1、新建一文件,如图所示:2、将工具箱中的前景色设置为白色,选择工具箱中的&ldq...
下面为你介绍如何用PS把美女照片打造成海报点阵图效果的方法
1、新建一文件,如图所示:

2、将工具箱中的前景色设置为白色,选择工具箱中的“铅笔”工具,在属性栏中设置大小为“1像素”的笔头,然后在画面中绘制出如图所示的白色。

3、选择菜单栏中的“编辑”“定义图案”命令,弹出“图案名称”对话框,设置名称如图所示。
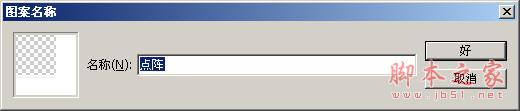
4、打开一张海报如图所示。

5、按“Shift+Ctrl+U”键,将图像转换为相同颜色模式下的灰度图像,在按“Ctrl+L”键,在弹出的“色阶”对话框中设置各参数如图所示。

6、选择菜单栏中的“滤镜”“像素化”“马赛克”命令,弹出“马赛克”对话框,参数设置如图所示。

7、选择菜单栏中的“图像”“调整”“色调分离”命令,弹出“色调分离”对话框,参数设置如图07所示,画面效果如图所示。
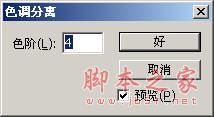
8、选择菜单栏中的“编辑”“填充”命令,弹出“填充”对话框,设置如图所示。

9、最终效果如下:

注:更多精彩教程请关注三联图文教程 频道,


