Word2007教程 如何制作灯泡发光效果
发布时间:2015-06-06 来源:查字典编辑
摘要:具体制作步骤如下:下面是我在剪贴画中找到的一只黑白灯泡,以它为例,来设置发光效果。1.鼠标单击选中要编辑的剪贴画,切换到【图片工具】&mda...
具体制作步骤如下:
下面是我在剪贴画中找到的一只黑白灯泡,以它为例,来设置发光效果。
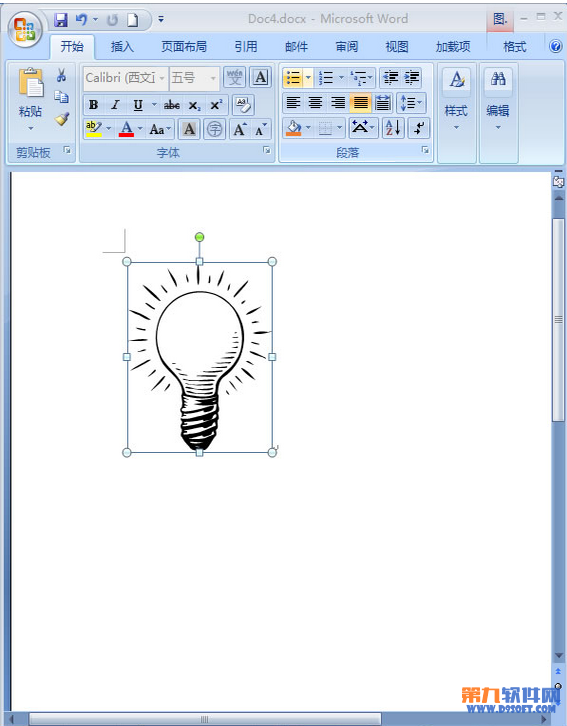
1.鼠标单击选中要编辑的剪贴画,切换到【图片工具】—【格式】选项卡,单击【图片样式】功能面板中的【图片效果】按钮,在弹出的下拉菜单中选择【发光】,在【发光变体】中选择一个发光效果即可。
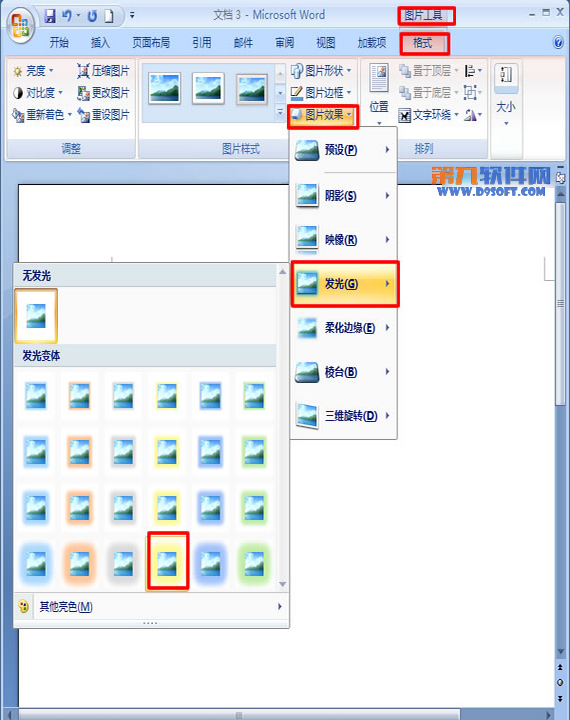
2.效果如图,如何,一只灯泡就这样被点亮了,效果不错吧~
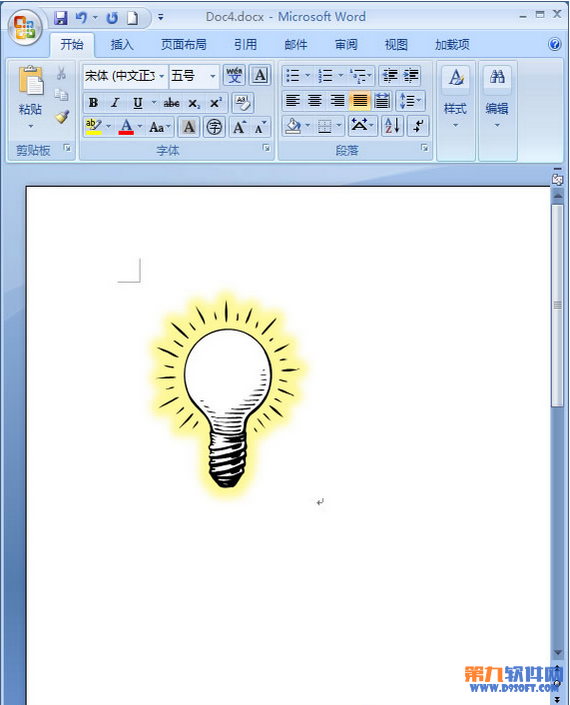
3.如果想要自定义发光的颜色,依次点击【图片工具】—【格式】—【图片效果】—【发光】—【其他亮色】—【其他颜色】。
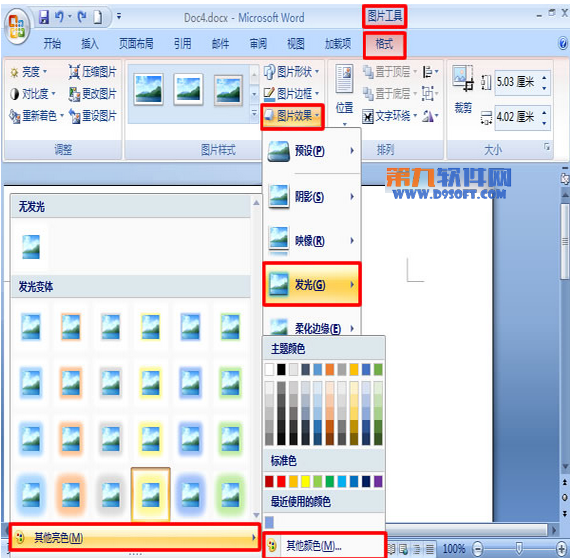
4.在弹出的对话框中切换到【自定义】选项卡,选择想要的颜色,并调整颜色深浅和透明度大小,完毕后单击【确定】。
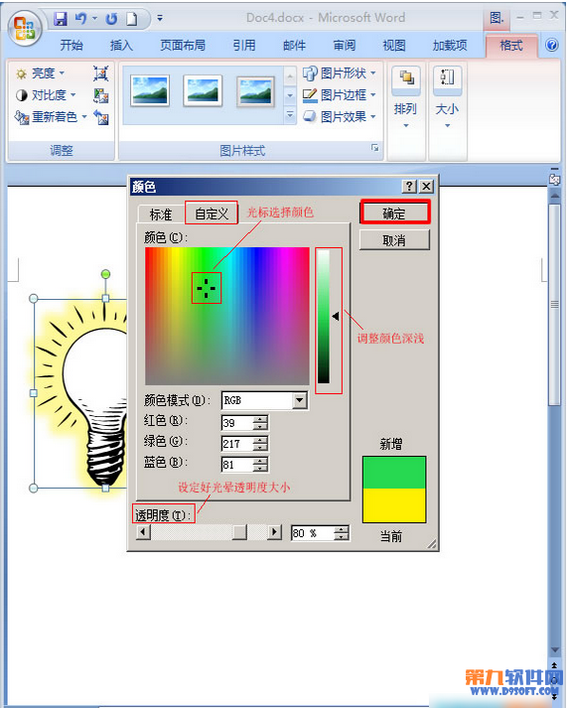
5.这是设置绿光效果的灯泡。大家也可以用此方法给剪贴画中的其它素材设置发光效果,让它们亮起来。
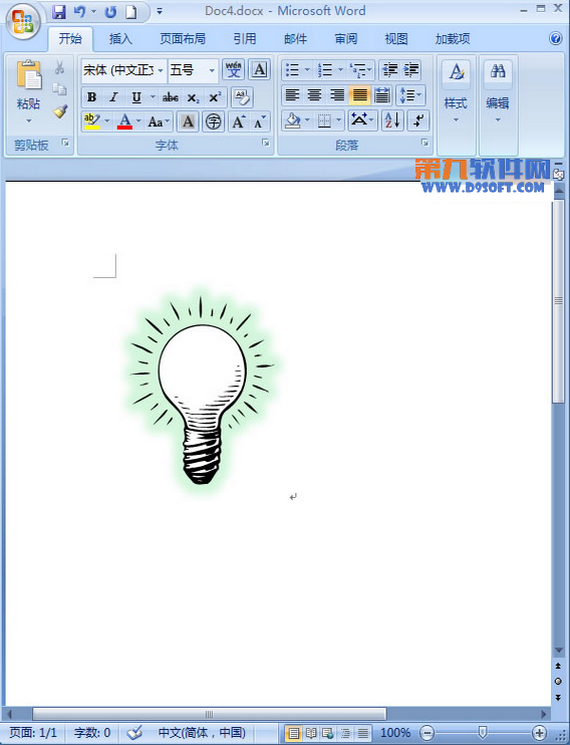
提示:关于光晕色相和透明度的问题,建议不要设太深的颜色,也不要将透明度设的接近百分百或0,这样设定体现出的发光效果不够充分也不太好看。


