用ps设计二次曝光效果
发布时间:2015-06-06 来源:查字典编辑
摘要:先上一个我做的最终效果图:step1在ps中打开照片(文章最后可下载),使用污点修复工具修饰小女孩头发的毛刺以及脸上的斑点。Step2复制背...
先上一个我做的最终效果图:

step 1
在ps中打开照片(文章最后可下载),使用污点修复工具修饰小女孩头发的毛刺以及脸上的斑点。
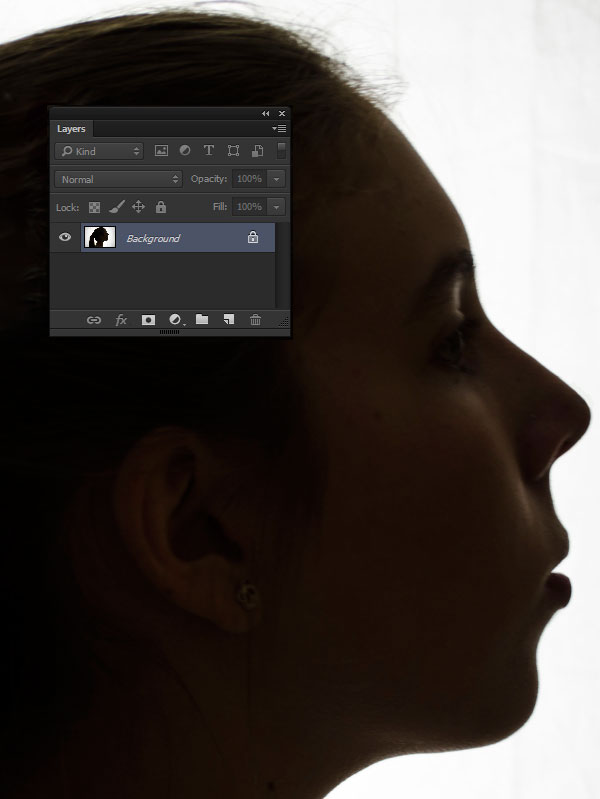
Step2
复制背景图层,命名为“Face Shape”。用钢笔工具抠出小女孩的轮廓,然后点击:图层——矢量蒙版——当前路径。
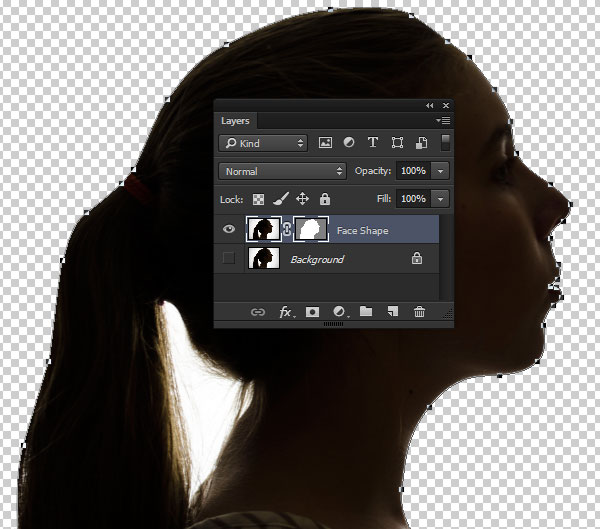
Step 3
关闭“Face Shape”图层,再复制背景图层,使用快速选择工具选中小女孩的轮廓,注意头发的部分。
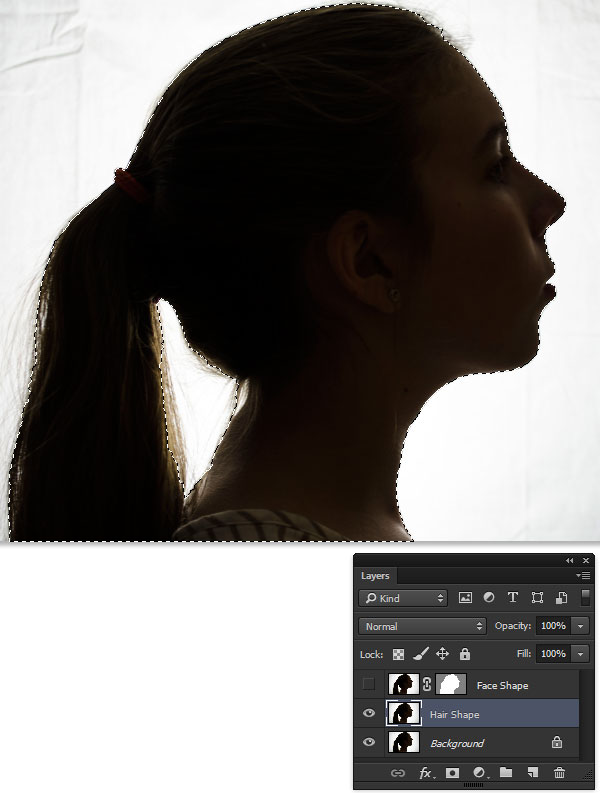
Step 4
点击“调整边缘”,半径值打到5px,羽化2.5px,用“调整半径工具”沿着女孩的头发边缘画(这一步我做的时候感觉没有什么效果),最后输出到“带有图层蒙版的图层”。
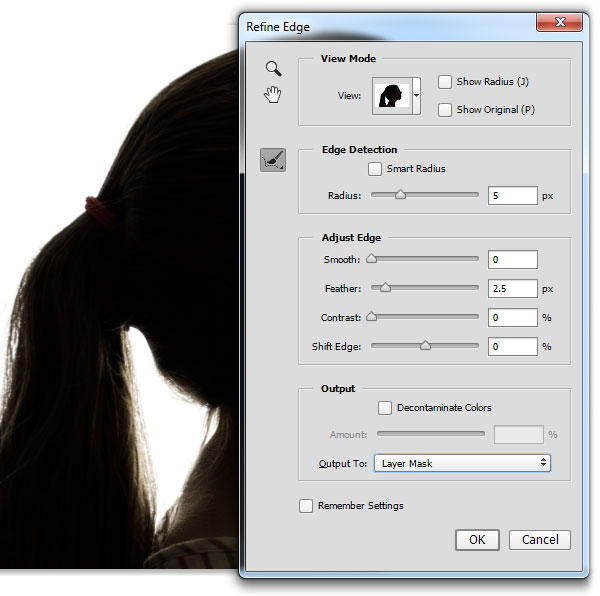
Step 5
选中背景图层,转化为智能对象,然后选择:滤镜——高斯模糊,数值调到40。这一步的目的是使原先背景中得褶皱部分消失,但是同时会在小女孩的轮廓四周出现光晕。
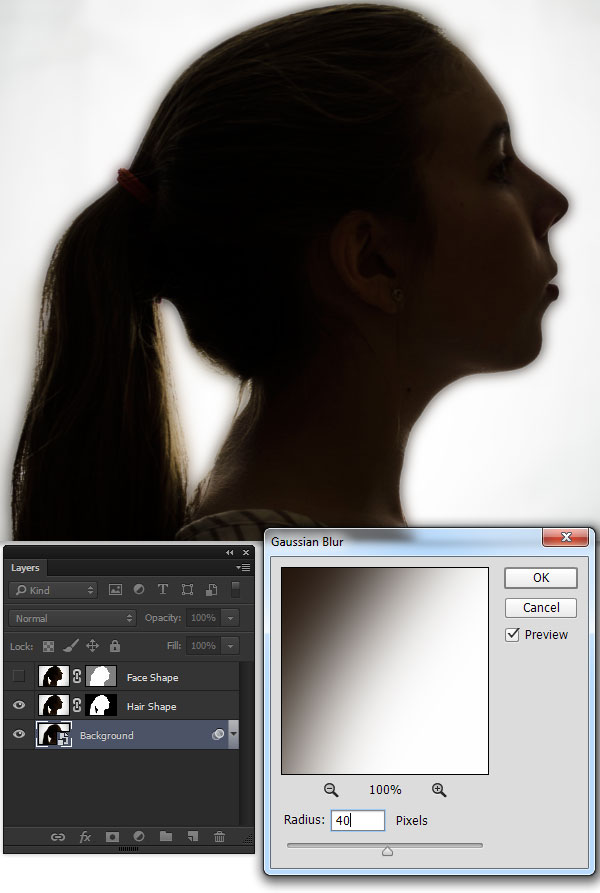
Step 6
选中背景图层的智能滤镜图层,用中等大小、低硬度的黑色笔刷沿着小女孩的轮廓画(我在做的时候把画笔的流量和不透明度也调低了一些),这样可以去掉周围那讨厌的光晕。
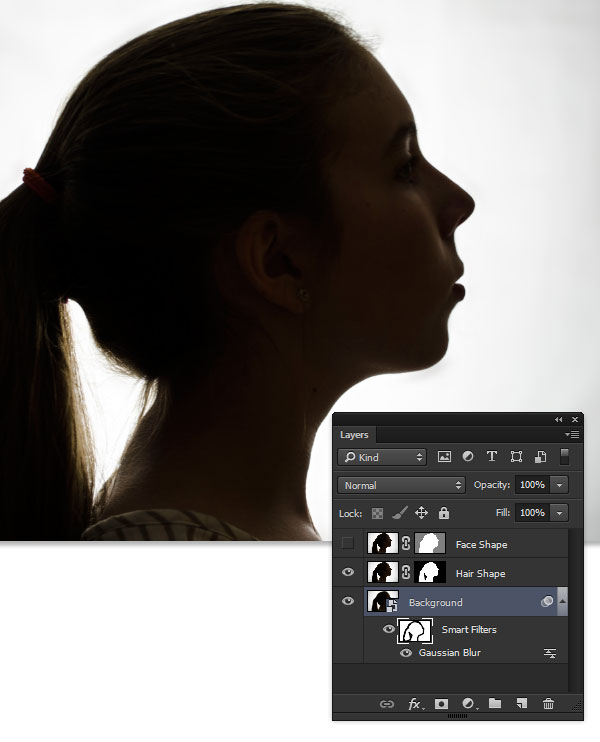
Step 7
新建一个图层,使用渐变工具,从黑色到透明,反向,径向渐变。



