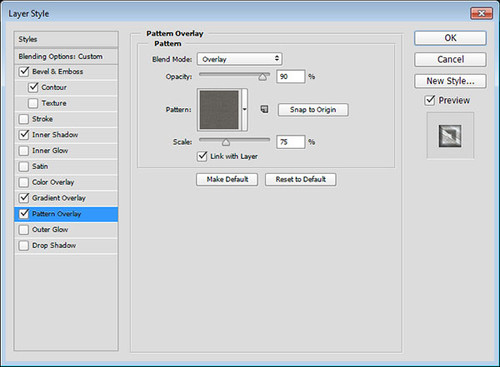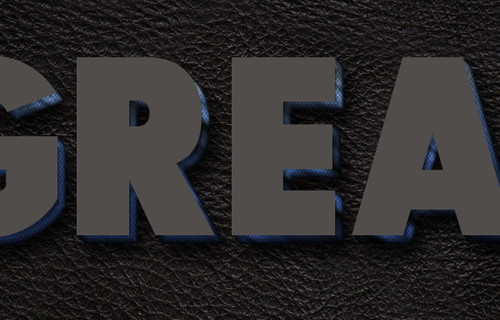最终效果

一、创建背景
第1步:新建文件,大小:1260x 850像素,复制背景图层。
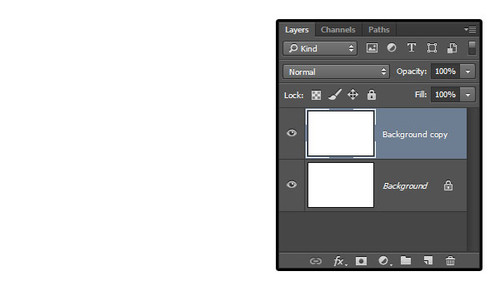
第2步:双击复制的背景图层,设置图层样式。
添加渐变叠加。勾选:仿色,混合模式:柔光,不透明度:85%,样式:径向,缩放:150%,勾选:反向。
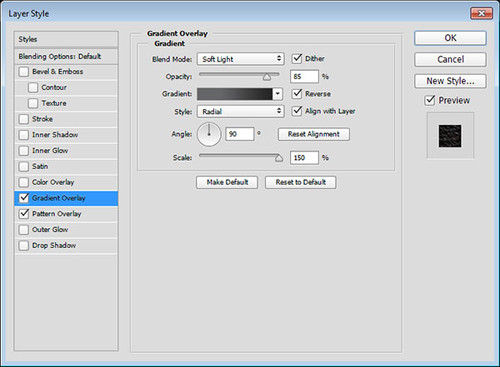
第3步:点击渐变条,设置起止颜色。从左到右,颜色及位置设置数值如下:
颜色:#212121位置:0
颜色:#656667位置:72
颜色:#646565位置:100
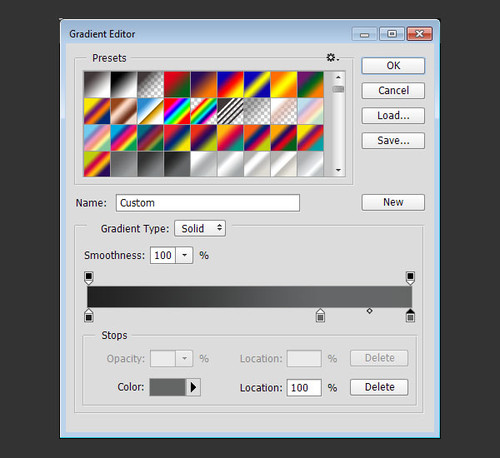
第4步:设置图案叠加。
用图案:webtreats_black_leather.jpg(在02压缩包里放着)
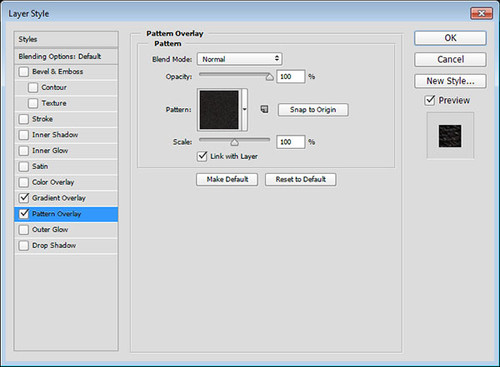
这样皮革纹理的背景层做好了。

二、创建文字及3D效果图层
第1步:新建文字图层,使用字体:SansSerif Exb FLF(在01压缩包里放着),输入全大写字母:GREAT,大小:300像素,颜色:#504d4a,水平缩放比例:90%。详细参数设置见下图。
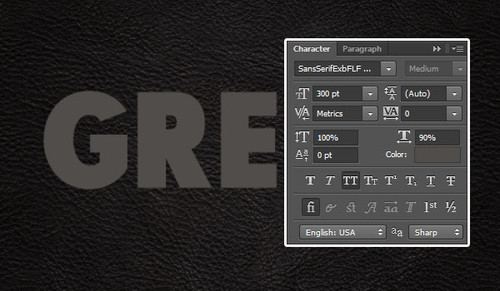
第2步: 复制文字图层,填充值设置为0,再复制一层。
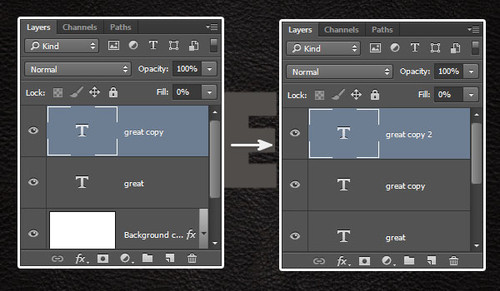
第3步: 复制最初的文字图层,将其拖至原文字图层的下一层。
编辑>自由变换,快捷键Command+T(或者Ctrl+T),按向右箭头及向下箭头各一次,使该复制层向右向下各移1像素,按回车键完成。
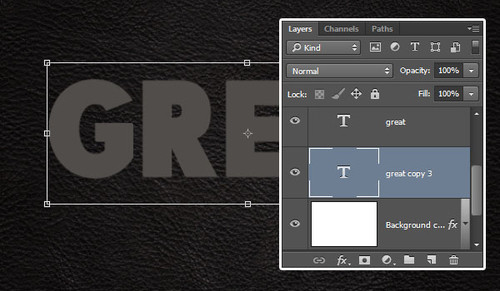
第4步: 按Option+Command+Shift+T 9次(即Windows系统下的Alt+Ctrl+Shift+T,此快捷键可以重复上一次ctrl+T的操作,并且可以累积效果),从而达到3D效果。
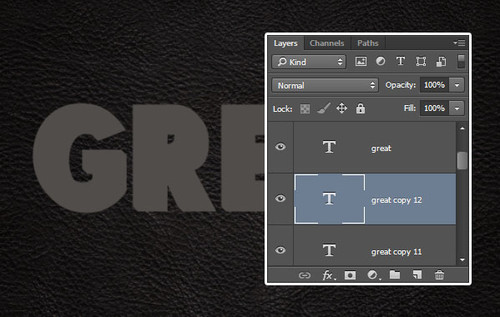
第5步: 选中原文字图层下的所有文字图层,点击滤镜>转换为智能滤镜,将此智能对象重新命名为3D,然后再复制一层,名为:3D拷贝,填充值设置为0。
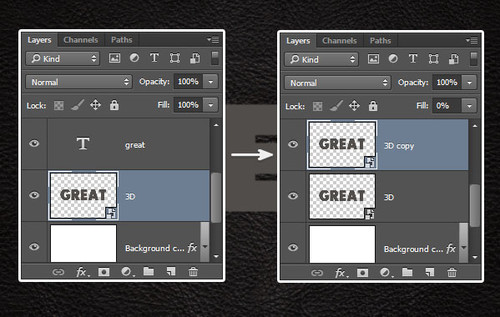
三、设置3D图层效果
第1步: 双击3D图层,设置图层样式。
斜面和浮雕效果设置如图,方法:雕刻清晰,大小10像素,光泽等高线:内凹-深,点击:消除锯齿,高光模式:线性光。
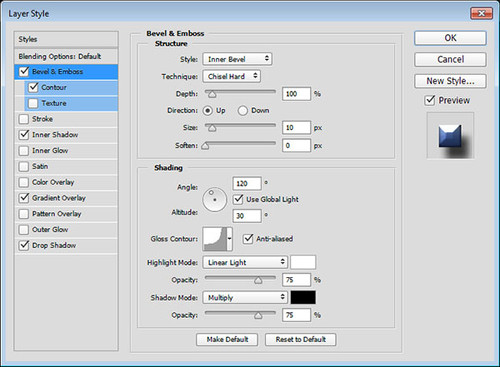
第2步: 等高线设置。
点击:消除锯齿。
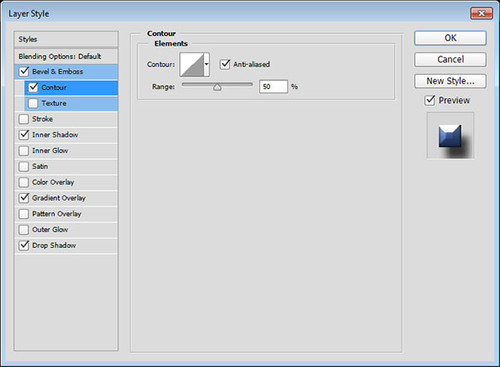
第3步: 内阴影设置。
距离:0像素,阻塞:10%,大小:5像素。
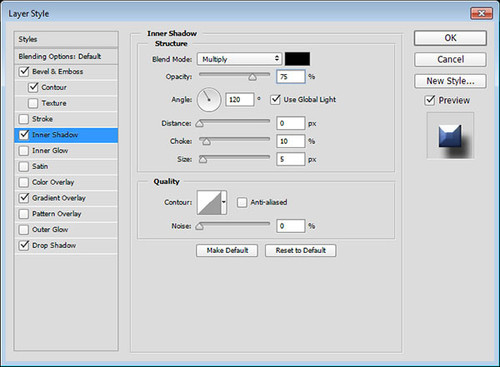
第4步: 渐变叠加设置。
载入渐变填充:CSPTrue Sky Blue (在05压缩包里放着)
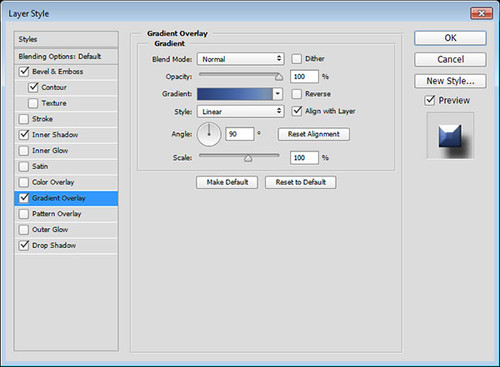
第5步: 投影设置。
距离:20像素,大小:20像素。
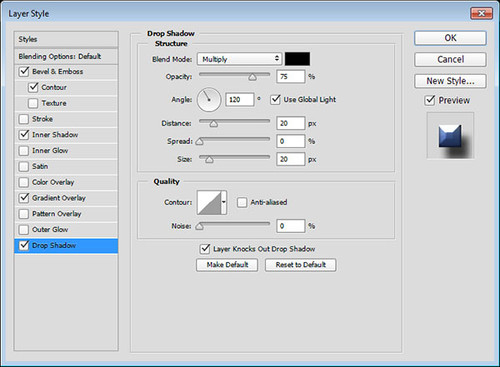
3D图层的渐变效果完成。
如果乐意,待剩余部分完成也可返回此图层,再试试看其他渐变效果。
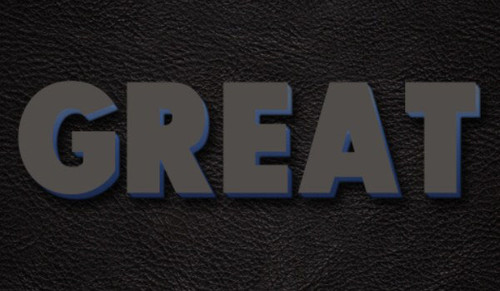
四、设置3D拷贝图层效果
第1步: 双击3D拷贝图层,设置图层样式。
斜面及浮雕效果设置如图,方法:雕刻清晰,大小:15像素,取消勾选:使用全局光,角度:30度,高度:50度,勾选:消除锯齿,高光模式下的不透明度:0%,阴影模式下的不透明度:50%。
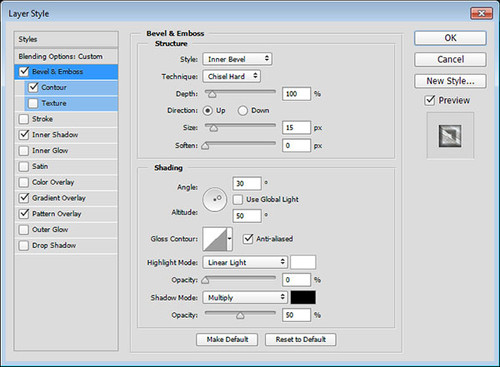
第2步: 等高线设置。
等高线:锥形,点击:消除锯齿。
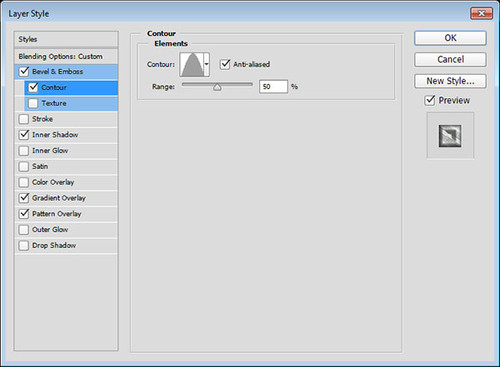
第3步: 内阴影设置。
距离:0像素,阻塞:10%,大小:5像素。
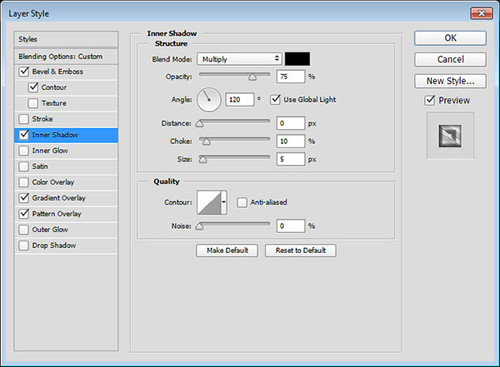
第4步: 渐变叠加设置。
混合模式:叠加,样式:对称的,角度:60度,使用faucet30渐变填充(在05压缩包里放着,名为:CHROMES的渐变文件中可以找到名为faucet30的渐变)。
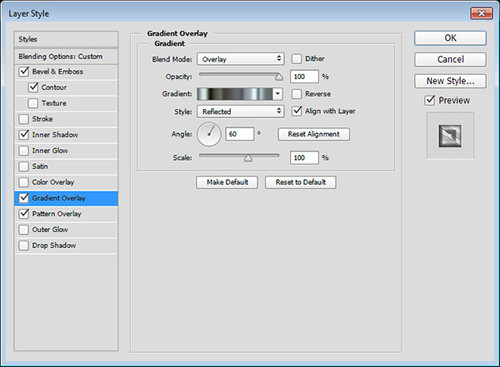
第5步: 图案叠加设置。
混合模式:叠加,不透明度:90%,图案:metal_2-512px.jpg(在03压缩包里放着),缩放:75%。此步让3D效果细节更逼真。