Photoshop CC 揭秘防抖滤镜的运用
发布时间:2015-06-06 来源:查字典编辑
摘要:PhotoshopCC刚发布就被大神们给破解了,猫马上下载使用。现在就把这个新版本自带滤镜介绍给大家吧,还记得当时CS6发布时提到的去模糊技...
Photoshop CC刚发布就被大神们给破解了,猫马上下载使用。现在就把这个新版本自带滤镜介绍给大家吧,还记得当时CS6发布时提到的去模糊技术——“防抖滤镜”么,就是这个“防抖”。
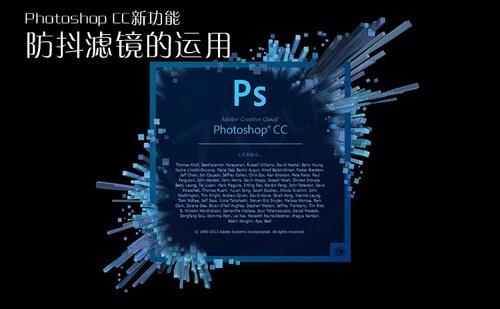
去模糊技术——“防抖滤镜”
打开一张图片后点击“滤镜”菜单,在下拉菜单选择“锐化”-“防抖”
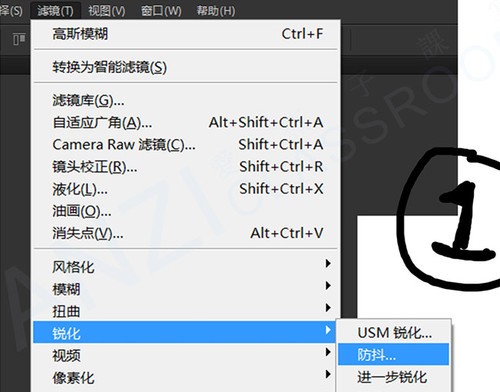
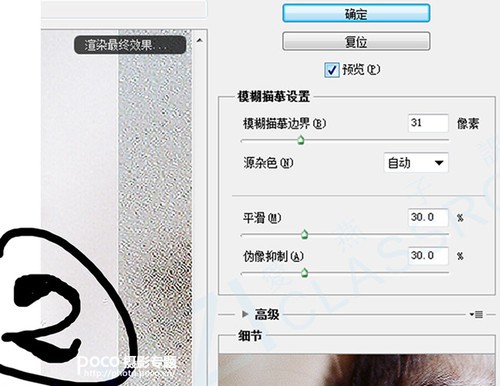
“防抖”界面保持默认
在“防抖”界面可以看到各种设置,这里我们就保持默认。
“模糊临摹边界”可视为整个处理的最基础锐化,即由它先勾出大体轮廓,再由其他参数辅助修正。取值范围由10~199,数值越大锐化效果越明显。当该参数取值较高时,图像边缘的对比会明显加深,并会产生一定的晕影,这是很明显的锐化效应。
因此在取值时除了要保证画面足够清晰外,还要尽可能照顾到不产生明显晕影方可。剩下的具体微调可以大家可以随意拖动滑块,在左侧窗口可以看到渲染最终效果,这里就不详细解释了。
特意找了一张晚上聚餐时拍摄的照片(1/80s),由于快门速度不足等因素造成了画面轻微模糊,有时拍摄的画面挺有意思删了又会觉得挺可惜的。

“防抖”后效果图
于是“防抖”后看到了这样一个效果,真的是手抖帝们的福音呐!

“防抖”几乎在不增加噪点,不影响画质的前提下,使因轻微抖动而造成的模糊能瞬间重新清晰起来。


