Photoshop打造唯美的淡调青蓝色草地人物图片
发布时间:2015-06-06 来源:查字典编辑
摘要:素材图片主色为黄绿色,调色的时候把黄色部分转为中性色,绿色转为青色;然后把整体颜色稍微调淡,暗部增加一点蓝色即可。原图最终效果1、打开素材图...
素材图片主色为黄绿色,调色的时候把黄色部分转为中性色,绿色转为青色;然后把整体颜色稍微调淡,暗部增加一点蓝色即可。

原图

最终效果

1、打开素材图片,创建可选颜色调整图层,对黄色,绿色进行调整,参数及效果如下图。这一步把图片中的绿色转为青绿色,黄色转为橙黄色。
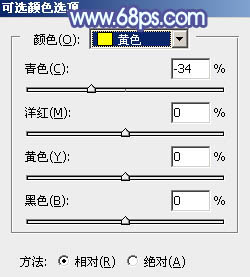
<图1>
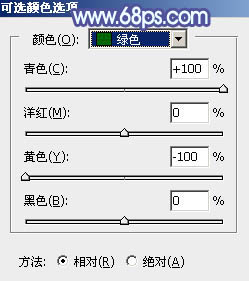
<图2>

<图3>
2、创建可选颜色调整图层,对黄色,绿色进行调整,参数及效果如下图。这一步主要把图片中的绿色转为青色。
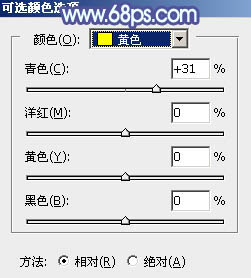
<图4>
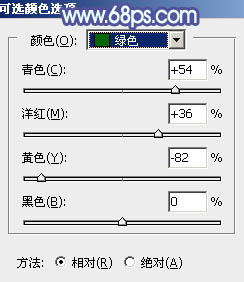
<图5>

<图6>
3、创建色相/饱和度调整图层,对黄,绿进行调整,参数及效果如下图。这一步把图片中的黄色转为中性色,绿色转为青色。
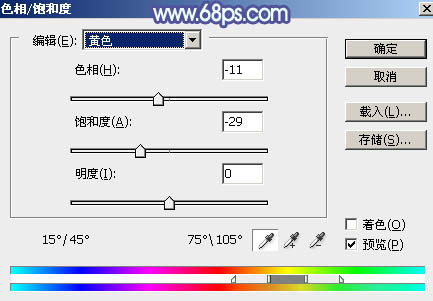
<图7>
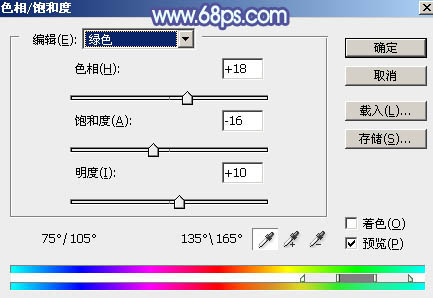
<图8>

<图9>
4、按Ctrl + J 把当前色相/饱和度调整图层复制一层,不透明度改为:40%,效果如下图。

<图10>
5、创建曲线调整图层,对RGB、蓝、绿通道进行调整,参数及效果如下图。这一步把图片暗部稍微调亮,并给图片增加蓝色。
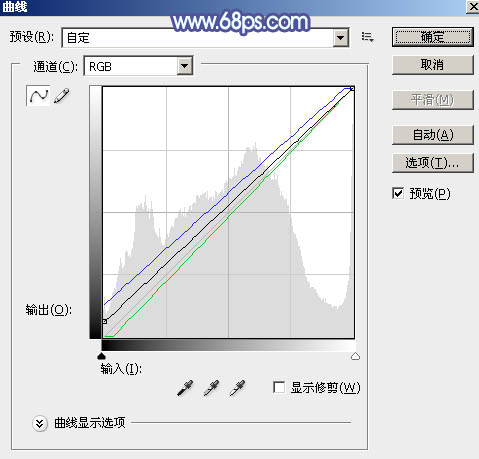
<图11>

<图12>
6、创建可选颜色调整图层,对红、青、蓝、白、中性色进行调整,参数设置如图13 - 17,效果如图18。这一步给图片增加青蓝色。
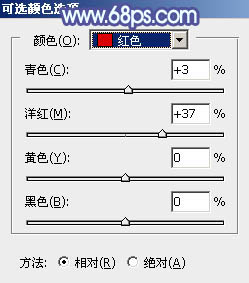
<图13>
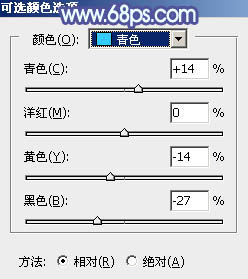
<图14>
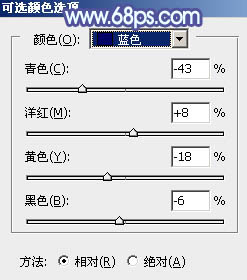
<图15>
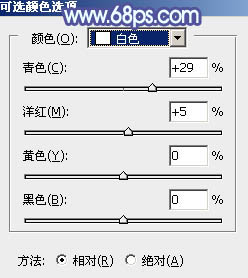
<图16>
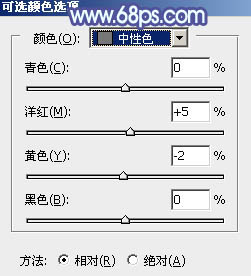
<图17>

<图18>
7、新建一个图层,按字母键“D”把前,背景颜色恢复到默认的黑白,然后选择菜单:滤镜 > 渲染 > 云彩,确定后把混合模式改为“滤色”,不透明度改为:10%,效果如下图。

<图19>
8、创建色彩平衡调整图层,对阴影、中间调、高光进行调整,参数设置如图20 - 22,确定后按Ctrl + Alt + G 创建剪切蒙版,效果如图23。
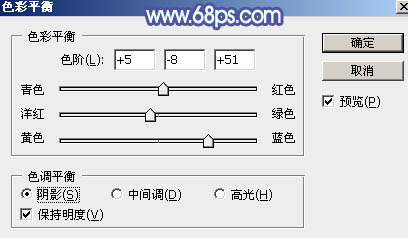
<图20>
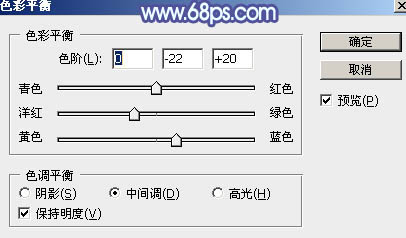
<图21>
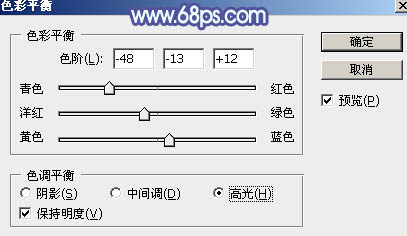
<图22>

<图23>


