下一课
窗口中可以添加各种控件,通过双击添加或绘制的方法来完成,下面我们来看一个练习;
1、启动VB
1)双击桌面上的图标,或者点开始菜单,运行VB;

2)在出来的新建窗口中,点“打开”按钮,新建一个标准EXE工程,然后进入主窗口,以 Label 为文件名保存文件到自己的文件夹;
3)在属性窗口中设置背景色淡黄色,把标题改为“控件”,设定Icon图标选项;
2、标签控件
1)在左边的工具箱中找到标签控件 ,图标是一个字母A,点击选中,然后到窗体中拖动鼠标画一个长方形,宽度能放下五个汉字;
,图标是一个字母A,点击选中,然后到窗体中拖动鼠标画一个长方形,宽度能放下五个汉字;
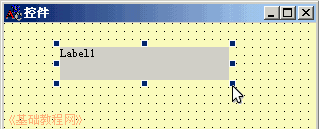
拖动控件周围的八个点可以调整大小,出现这些控制点,表示当前处于选中状态,
2)在右边的属性窗口中:修改标题Caption 为“我的程序”,Font 字体为“黑体”,ForeColor 前景色为橙色,BackColor 背景色为浅绿色,ToolTipText 提示文本输入“第一个标签”;

保存一下,运行一下程序,鼠标移过去会出来一行提示;
3)继续绘制两个标签,标题Caption 分别改为“班级”和“姓名”;

保存一下,运行程序,移动鼠标看看各个提示,有点意思了;
3、输入代码
1)点击右边工程窗口里的第一个白色代码按钮,工作区出来一个输入代码的文本框,再点第二个对象按钮,回到对象窗口;

2)点击代码按钮,进入代码窗口,上边有两个下拉列表,左边是对象,右边是事件,
在左边的列表点一下,选择“Label2”,右边自动出来 Click 单击事件,下面的代码窗口,出来两行代码,意思是标签2发生单击事件的时候;
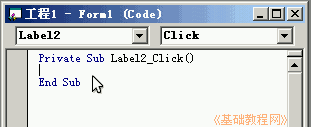
3)在中间一行按两下空格,然后输入下面的代码:
label2.Caption ="八年级(3)班"注意,前面有个点,后面的双引号是英文的,里面是汉字,输入Caption 时会有自动提示,按空格即可;
4)保存一下文件,运行程序,在“班级”上点一下,看看效果;
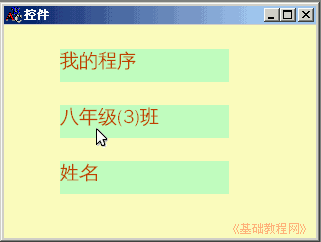
5)再回到代码窗口,在第一个列表选择“Label3”,同样输入代码,这次中间的汉字输入自己的姓名;
保存文件,运行一下,如果有错误就仔细检查一下,最后生成EXE文件;
标签范例(在弹出的对话框中点“运行、运行”)
本节学习了使用标签控件的基本方法,如果你成功地完成了练习,请继续学习下一课内容;


