在上一课中,我们学习了用自带的录制软件,缺点是生成的文件太大,这一课我们来学习使用Windows Movie Maker录制;
1、启动视频软件
1)点“开始-所有程序-Windows Movie Maker”,启动WinXP自带的视频制作软件;

2)进入后出现一个空白窗口,在左边任务中找到第一个“捕获视频”,下边就是“从视频设备捕获”;
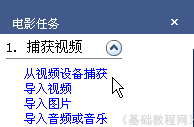
3)点第一个“从视频设备捕获”,出来一个设备面板,点“下一步”继续,如果有多个设备可以在上面选择;
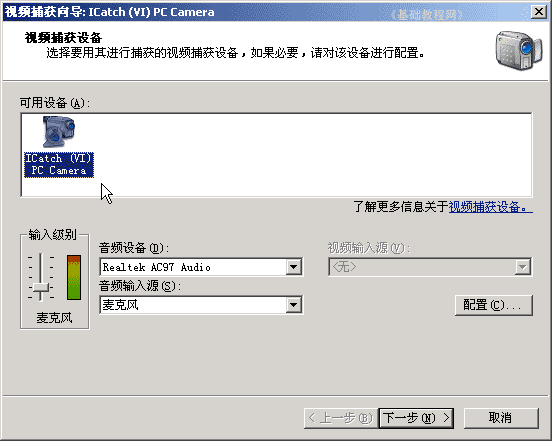
4)接下来出来一个保存面板,把文件名改成“练习”,位置在“我的视频”中,它在“我的文档”中,打开我的文档,里面就有一个“我的视频”文件夹;

5)点“下一步”,这儿是设定录制效果的压缩比率,可以先不设置,用默认的即可,
如果要设置,就点中间的“其他”设置,可以选择一个其他压缩比;
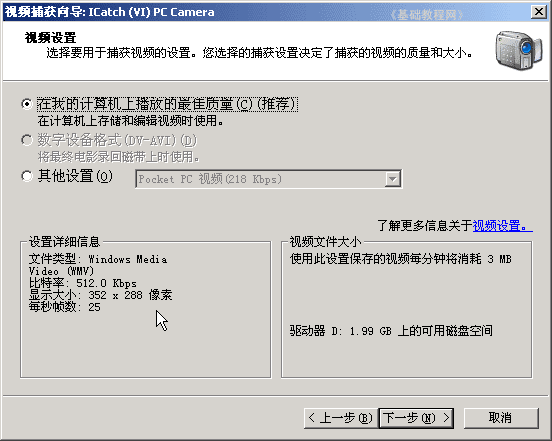
6)点下一步,出来一个准备面板,点上边的“开始捕获”,就可以录制了,到时间后点下边的“停止捕获”;
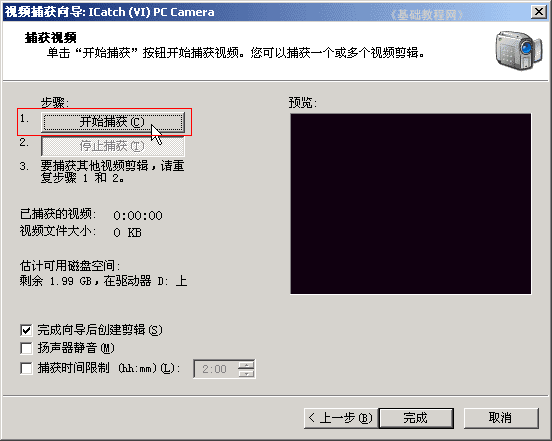
7)录制好了以后,点下边的“完成”按钮,结束录制,返回后窗口中央,出来许多视频片段,这就是刚才录制的,
上面有文字提示:“拖动到下面的情节提要”;
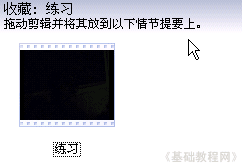
8)把中间的这个“练习”剪辑,拖到下边的时间线上的第一个格子里;
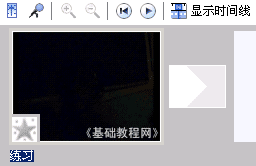
2、保存视频文件
1)在左边找到“完成电影”点一下展开,选择第一个“保存到我的计算机”;

2)在出来的保存面板中,把文件名改成“电影练习”,位置不变,点“下一步”继续;

3)然后出来一个压缩选项,这儿不改动、用默认的“最佳质量”,512Kbps、640×480大小的文件;
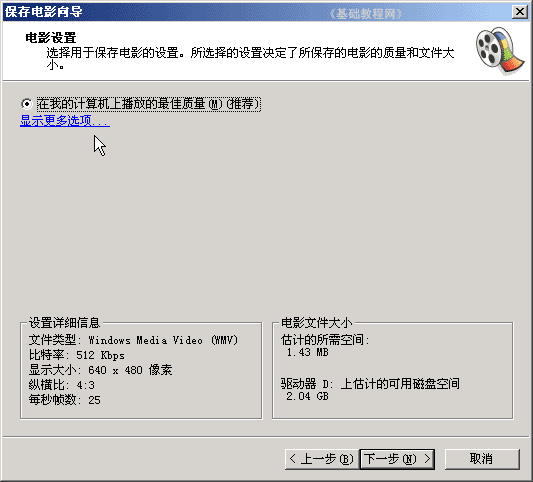
4)点“下一步”开始保存电影,出现进度条,下面还有保存的位置;
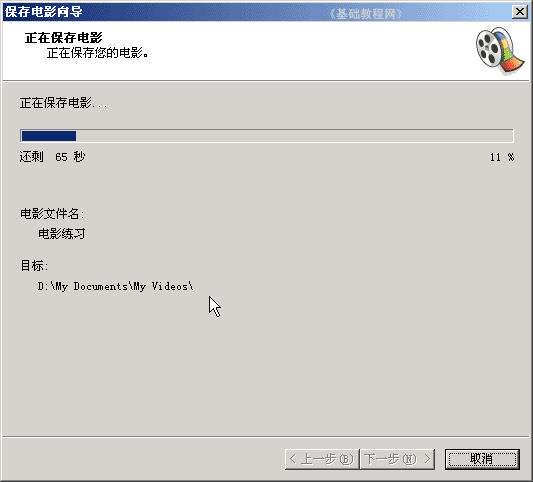
5)完成后,可以播放一下视频文件,也可以去掉勾,点“完成”即可,视频文件已经保存到“我的视频”文件夹中了;

6)点菜单“文件-保存”命令,以“练习”为文件名,保存文件到自己的文件夹,这个是捕获视频剪辑的记录文件,留着以后继续编辑用;
本节学习了用Windows Movie Maker录制视频文件的基本方法,如果你成功地完成了练习,请继续学习下一课内容;


