下一课有时候需要在各个幻灯片来回切换,而默认的单击是下一张,我们可以用超链接的方法来实现,下面我们来看一个练习;
1、插入目录页
1)启动Impress,点“创建”按钮,进入一个空白文档;
2)点菜单“文件- 打开”命令,找到自己的文件夹,选中第四课的幻灯片“练习四”,选中打开;
3)在左边的窗格中,选中第一张幻灯片,然后点右键,选“新建幻灯片”命令,在第一张后面插入一页新幻灯片;
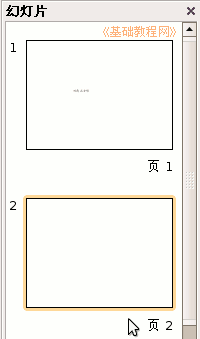
向上拖动新幻灯片,到第一张的前面,这样就把它放到开头去了,
点“文件-另存为”命令,以“交互式操作”为文件名,保存文件到自己的文件夹;
4)插入一个文本框,输入文字“目录”,设置好格式;
5)再插入一个文本框,输入“第一张对角正方形”,设置好格式,
同样再插入四个文本框,里面文字分别是:“第二张菱形、第三张棋盘、第四张出现、第五张打字机”;
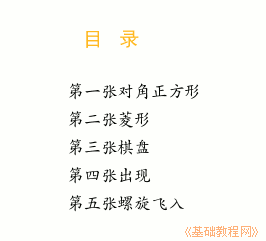 ;
;
排好位置,保存一下文件
2、动作设置
1)选中第一行“对角正方形”的文本框,瞄准边框鼠标变成手形时点右键,选择“交互式”命令,弹出一个设置面板;
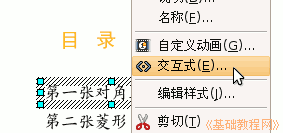
2)在出来的面板中间点“无操作”,出来一个下拉列表,选择“转到页面或对象”;
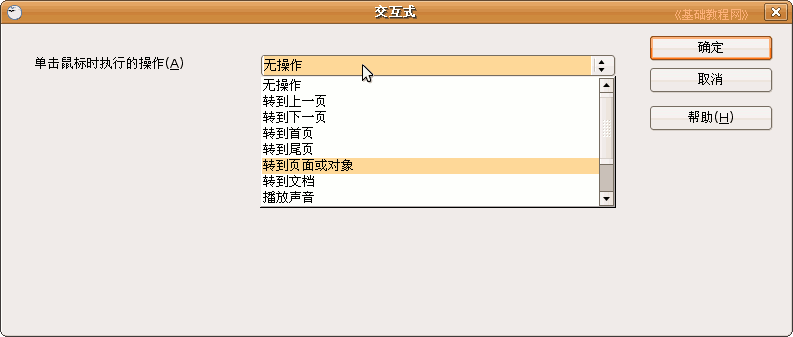
3)在接下来的链接目标列表中选择“页 2”,点右边的“确定”返回;
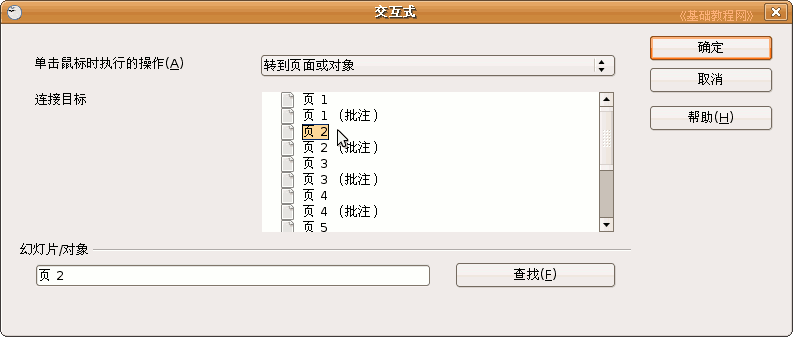
然后再点下边的“确定”返回到幻灯片中,放映的时候,鼠标指到这一行会变成手形,表示有一个超链接;
3)同样给第二行文字设置交互,在链接目标列表框中选择“页 3”,依次类推直到第五行文字的“页 6”;
保存一下文件,放映一下,在目录页中点击各行文字,看看是否能直接跳到相应的页面中;
3、设置返回
1)返回幻灯片中,在左边窗格选中第二张幻灯片,在幻灯片右下角插入一个文本框,输入文字“返回”;
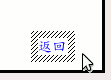
2)瞄准边框点右键,选择“交互式”,点“无操作”选“转到首页”,点确定返回;
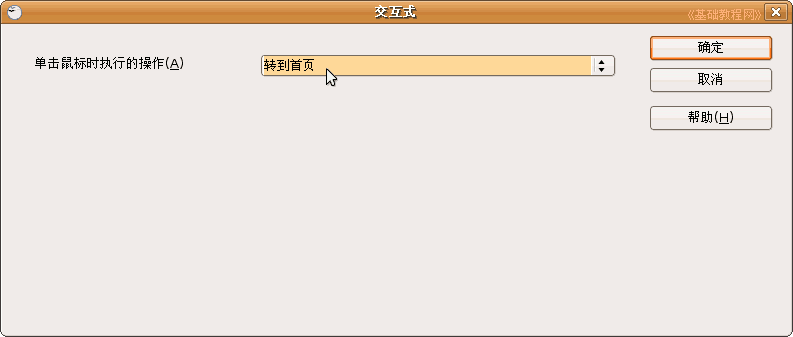
3)瞄准这个文本框的边框点右键,选择“复制”命令,然后到后面四张幻灯片中选“粘贴”命令,都复制一个过来;
保存一下文件,放映一下试试,返回的功能是不是很方便?同样还可以设置一个结束放映的链接;
本节学习了Impress设置交互式操作,如果你成功地完成了练习,请继续学习下一课内容;


