插入图片
发布时间:2015-03-10 来源:查字典编辑
摘要:
下一课演示文稿常中除了文本内容,往往还要插入一些图片,可以使幻灯片丰富多采,下面我们;;来看一个练习;
1、背景色
1)启动Impress,点“创建”按钮,新建一个空白文档;
2)点下边“绘图”栏的“文字”按钮 , 插入一个水平文本框,输入一段文字“第五课 插入图片”,设置好文字格式;
, 插入一个水平文本框,输入一段文字“第五课 插入图片”,设置好文字格式;
3)在幻灯片空白处点右键选择“幻灯片-页面设置”命令,出来一个页面设置对话框,在上边选“背景”标签,进入背景设置;
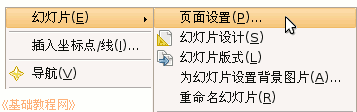
4)点击下拉列表“无-颜色”,选择一个浅黄色,点确定,
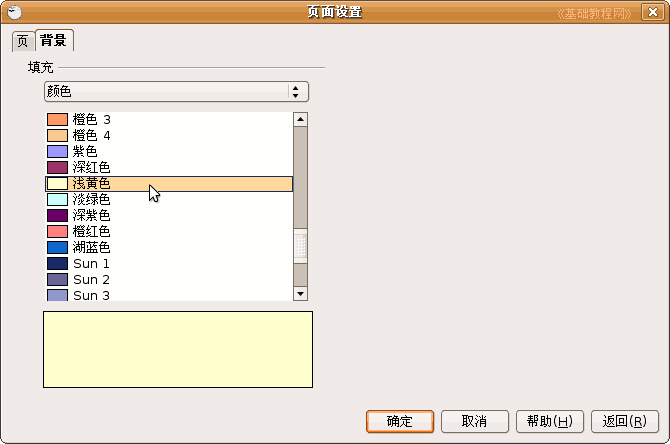
出来一个是否应用全部的对话框,点“是”,所有幻灯片都用这个背景颜色;

以“插入图片”为文件名,保存文件到自己的文件夹;

2、插入图片
1)插入一张新幻灯片,颜色自动使用了前面设置的浅黄色;
2)点菜单“插入-图片-来自文件”命令,移动鼠标的时候平平的移;

3)出来一个“插入图片”的对话框,在“位置”里找到自己的图片文件夹,然后在中间选择一个图片,点“打开”按钮;

打勾左下角的“预览”可以查看一下所选的图片;
4)图片插入到幻灯片中以后,可以拖动四周的方框控制手柄使图片充满整个幻灯片;
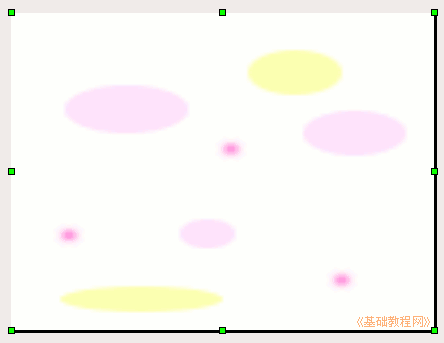
保存一下文件,放映一下看看幻灯片的效果如何;
本节学习了Impress中插入图片的基本操作,如果你成功地完成了练习,请继续学习下一课内容;


